In-person classes
Many courses host in-person classes on campus. You can find your classroom details in your timetable on your myGriffith page, and locate your classroom with Griffith maps.
Online classes in Microsoft Teams
Some online classes are hosted in Microsoft Teams. You can use Teams in your browser or download the app (Microsoft Help) to your desktop or mobile.
How to join meetings in Microsoft teams
A. Join a meeting via the channel In Teams
- Click Teams in the Teams site
- Locate the meeting within the channel
- The meeting will appear as a blue bar
- Click the 3 dots (More options menu) on the blue bar
- Click View meeting details
- Click Join (top right-hand corner) or Click here to join the meeting link
B. Join a meeting that has been created in Canvas
For meetings created via Microsoft Teams meetings in Canvas, there are two ways to join the meeting, depending on how your convenor has set up the meetings.
Option 1: Join a meeting from your Teams Calendar
- Click Calendar
- Your meeting will show in the daily calendar
- Click Join
- Choose whether to activate your video and mic
- Click Join now
Option 2: Join a meeting from Microsoft Teams meetings in Course Navigation
- In your Canvas course, click Microsoft Teams meetings from Course Navigation
- Click Join for the meeting you wish to attend.
Teams Classes meetings & Teams Meetings can also be joined from your Outlook Calendar,
C. Click the Join Meeting link embedded in a page in your Canvas course site
For information on accessing recordings of Teams Meetings, see Class recordings.
Unable to see your Teams meetings?
In certain cases, you may need to access Teams through your web browser or the Teams app and locate the meeting within the designated channel. Some Teams will include Hidden Channels so it is also important to check for this in the app.
Once the meeting is found within the channel, click on the horizontal three-dot menu next to the Join button, then select View meeting details.

On the meeting details page, click the + Add to calendar option located in the top left corner. This action will synchronize the meeting with your Teams Calendar.

Captions during a Teams meeting
Teams provides automatically generated captions during meetings. To view the captions:
- Open the More menu (the 3 dots on the meeting controls bar)
- Click Start transcription. The captions will begin to appear in a panel on the right-hand side.
Microsoft Teams offers a range of accessibility tools, including Keyboard shortcuts (Microsoft Help) and Screen reader support (Microsoft Help).
Getting involved in your Teams meetings
On the top right hand of your Teams meeting, there is a toolbar with provides a number of ways to interact with a class:

- People: See who else is in your class with you
- Chat: Participate in the conversation and add vibrancy with emojis and gifs
- Reactions: Express your reaction to what’s being shared, from likes to applause. Your reaction will pop up momentarily at the bottom of your meeting and over your profile picture/video feed.
- Apps: Use apps such as Polly polls and Miro boards to engage with the session
- More: Discover options to apply background effects, turn on live captions, record the meeting, and more
- Camera and mic: Turn off and on as required
- Share: Share your entire screen, a window, a document (e.g. PowerPoint) or a whiteboard
- If you want to include sound when sharing your screen, tick the Include computer sound box before sharing your screen. This will share all sound from your computer, including notifications.
- For more detailed information, see Share content in a meeting in Teams (Microsoft Support).
Online classes in Class Collaborate
Some online classes are hosted in Class Collaborate, which is accessible from within your Canvas course.
How to join meetings in Class Collaborate
- In your Canvas course, click Collaborate in the Course Navigation
- Click the name of the session you wish to join
- Click the Join Session button in the right-hand panel
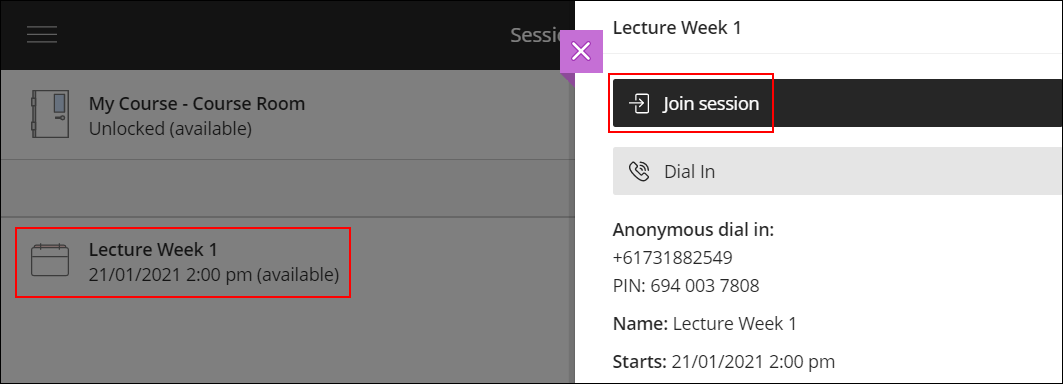
For information on how to access sessions via alternative methods, including the mobile app and dial-in, see Join Sessions (Class Collaborate Support).
Navigating a Collaborate session
Once you have joined a session, you will be prompted to set up your audio and video. Even if you do not plan on speaking or using your camera, it is best to allow your browser access to your camera and microphone to ensure Collaborate functions correctly.
For information on the various collaboration tools available in Collaborate and how to use them, see the Audio and Video (Class Collaborate Support) support page.
Class Collaborate offers a range of accessibility tools (Class Collaborate Support), including keyboard shortcuts and screen reader support.
Etiquette for attending online meetings
- Try to log in a minute or two before the meeting start time in case you run into any technical errors and need help
- Dress up appropriately
- Be punctual and come prepared with notes and stationery
- Check your background; ensure the range of your web camera does not pick anything that may offend anyone at the meeting
- Keep mobile phones, TV, Radio computer notifications silent
- Keep microphone muted and video off unless needed
- Use ‘raise-hand’ feature if you need to add to discussions
- Don't interrupt other people or attempt to speak over them
Beyond the classroom
For more information of various learning support opportunities, see: