Rubrics
A rubric is an assessment tool for communicating expectations of quality. They are comprised of rows and columns. Rows are used to define the various criteria being used to assess an assignment. Criteria go from highest to lowest in Canvas. Columns are used to define levels of performance for each criterion. Rubrics can be associated with assignments, discussions, and quizzes.
When using Rubrics, students will be able to see their assigned marker.
Purpose of Rubrics:
- Clarity – Make explicit to the teaching team and students what is being assessed and to what standard
- Consistency – Guide individual markers’ decisions, and aid discussion between markers when moderating marking
Rubrics can be created in two ways:
- Rubrics link in the Course Navigation menu (this is the preferred method): The rubric can be used multiple times and exist in Rubrics link even if the assignment is deleted or if you click ‘Trash’/Delete button for the rubric in the assignment.
- Assignment submission point: The rubric is completely deleted if the assignment is deleted or if you click ‘Trash’/Delete button for the rubric in the assignment. Due to this, it is recommended to use Method 1.
Anatomy of a Rubric
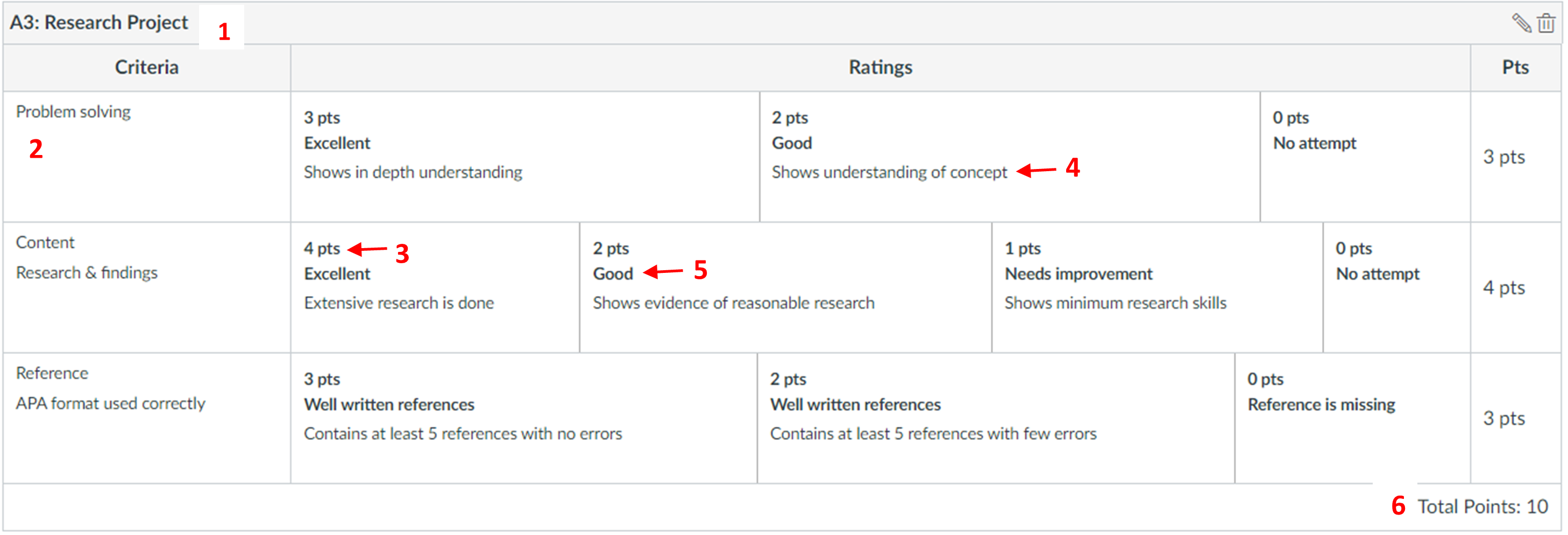
Legend:
1–Rubric title; 2–Description of Criterion; 3–Mark; 4–Descriptor; 5–Standard; 6–Total marks
Adding rubrics to a rubric link in course navigation menu
- Click Rubrics link in course navigation menu
- Click +Add Rubric from top right-hand corner
- Write the Rubric title
- Under Criteria column, click the pencil icon to add Description of criterion
- By default, marks are set to points. Check Range if you wish to award marks in range
- By default, 2 standards for Ratings are given. Click + in red shade circle to increase the number of standards as per your assessment
- Click the pencil icon to edit the first column under Ratings
- In the pop-up Edit Rating window, fill in Rating Score, Rating Title and Rating Description.
- Click Update rating
- Repeat steps 8 & 9 to complete remaining columns under Ratings
- Click +Criterion to add the next criterion
- Repeat steps 6-10 to complete remaining columns under Ratings
- Click +Criterion to add more criterion and Ratings as per your assessment.
- Click Create Rubric
- View the Total Points as a sum of the last column
- Click on tabs on top right-hand corner to Edit Rubric or Delete Rubric
Adding rubrics to an assignment submission point
- On Assignment submission point, click +Rubric
- Click Find a Rubric to find an existing rubric from Rubrics link in course navigation menu or
- Create a new Rubric by using steps 3-13 given above
- Check the boxes that you wish to apply for the rubric:
- Check the I’ll write free-form comments when assessing students checkbox in order to remove the ratings from the rubric and have one box where you can provide feedback.
- Check the Remove points from rubric checkbox if you wish to remove points from the Rubric.
- Check the Use this rubric for assignment marking checkbox for the rubric to automatically add up the marking for you.
- Check the Hide score total for assessment results checkbox if you wish to hide score total.
- Click Create Rubric
Adding rubrics to Turnitin LTI
- Select Turnitin as the external submission type
- Save assignment
- Select the settings cog
- Select Optional Settings
- Tick Add a rubric
- Select Launch Rubric Manager
For more information on using Turnitin in Canvas, see Setting up assessments.
Marking group assignments using a rubric in SpeedGrader
In Assignment > Edit > Group Assignment, if the check box for This is a Group Assignment is checked, the awarded marks and comments will be sent to the whole group. Every group member receives the same marks and comments as per the rubric. The check box for This is a Group Assignment cannot be unchecked after students submit their assignment.
In Assignment > Edit > Group Assignment, if the check boxes for This is a Group Assignment and Assign marks to Each Student Individually are checked, you can select radio buttons for Send comment to this student only or Send comment to the whole group. You can select each member from the group to mark the assignment individually using the rubric. The check box for Assign marks to Each Student Individually can be checked and unchecked after students submit their assignment.