When creating an assignment, you can choose to set up an assignment with Moderated Grading. Moderated Grading allows multiple reviewers to mark a students work and create draft or provisional marks for an assignment. This feature can also be used to create a sampling of students for assignment review to ensure marking is consistent and allows secondary mark reviews.
In Moderated Grading, anyone with assignment creation permissions can specify an assignment submission to be reviewed by one or multiple graders, edit the assignment if necessary, review the marks, and select which mark should be set as the final mark for each student. For each moderated submission, the user set as the moderator is the only user who can specify the final mark for each assignment. Any grader can be specified as the grader who can determine the final mark as long as they have the corresponding permission, but the moderator does not have to personally mark the assignment. Once the assignment is created, only the moderator and admins will be able to change the assigned final grader.
Moderated Grading can be enabled with anonymous grading assignment options (Canvas Guides).
Notes:
- Once an assignment has been set as a moderated assignment, and submission have been received, the moderated assignment option cannot be disabled, but any edits made to the moderated settings will be tracked.
- Marks cannot be edited in the Markbook before marks are released as final marks to the Markbook by the moderator. However, after marks are posted, marks can be edited in the Markbook by any grader.
- Moderated assignments are automatically muted or hidden in the Markbook until marks are posted.
Moderated assignments are not supported with Peer Review assignments.
Setting up Moderated Grading
You can enable Moderated Grading in the Assignment Details:
- Either create a new assignment (link) or open an existing assignment in your course.
- On the Assignment Details page, select the Moderated Grading checkbox.
- Enter the Number of Graders to mark the submission. You can add up to 10.
Number of Graders refers to the number of graders for the assessment, not per attempt.
- You do not have to specify which specific graders in the course can grade submissions. If a course includes a surplus of graders higher than the desired number of graders, any grader can assess an assignment submission until the specified number of grades has been achieved. When an assignment has reached the specified number of graders, remaining graders will not be able to access the assignment anywhere in Canvas.
The moderator is not included in the total number of available graders.
- You do not have to specify which specific graders in the course can grade submissions. If a course includes a surplus of graders higher than the desired number of graders, any grader can assess an assignment submission until the specified number of grades has been achieved. When an assignment has reached the specified number of graders, remaining graders will not be able to access the assignment anywhere in Canvas.
- You have the option to allow Graders can view each other’s comments
If anonymous grading is also enabled for your course, selecting this option displays the Markers cannot view each other's names checkbox in the anonymous grading assignment options. This option allows graders to view comments from other graders but not view the name associated with each comment.
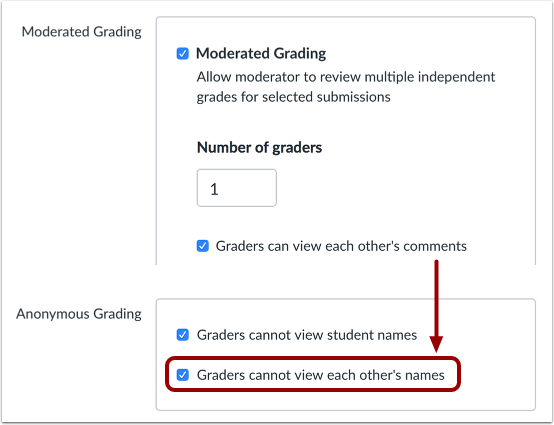
- In the Select Grader dropdown menu, select the name of the moderator, or the grader who determines the final mark.
The Select Grader menu displays the names of the course graders who have been given permission to determine the final mark. This permission is assigned to one or more roles at the account level.
- To allow the final grader to view other graders' names, click the Final grader can view other grader names checkbox.
- Click the Save or Save & Publish button.
For more information, see How do I add a moderated assignment to be graded by multiple reviewers? (Canvas Guides)