Grade management at Griffith
Grade management links Griffith’s course profile system, learning management system (Canvas) and Grade Management System (GMS). This video contextualises the way these three systems work together to manage student grades and provides advice on how to efficiently manage the process of assessment mapping. Detailed step-by-step instructions of how to map assignments to the GMS can be found in the written text below.
For information on organising marks, see Organising marks - assignments and assignment groups.
Calculated Columns vs Assignment Groups
In the move to Canvas, we no longer have the ability to create “calculated columns” to combine marks across columns. Rather, we will instead need to use the automatically created total columns that are available when creating an “assignment group”. Rules to drop / ignore lowest and highest number of marks can be added to an assignment group.
Step 1 Assessment Mapping in the GMS has been updated to map Canvas “assignments” and “assignment groups” to the Course Profile Assessment Plan.
Mapping assignments
Mapping Canvas assignments
When mapping Canvas assignments to assessment in Step 1 of the GMS, the "Marked Out Of" must match.
When mapping a Markbook assignment column to an assignment task, the GMS will get the "score" of the assignment. The GMS will also get any Grade Statuses (Late, Missing [DNS]) associated to that score, and set / confirm the GMS "No Mark Reason" automatically.
The Canvas grade status of late, missing, DNS (did not submit) will update the GMS “No Mark Reason” automatically. Please do not use the grade status "excused", as it will cause errors in GMS.
Example:

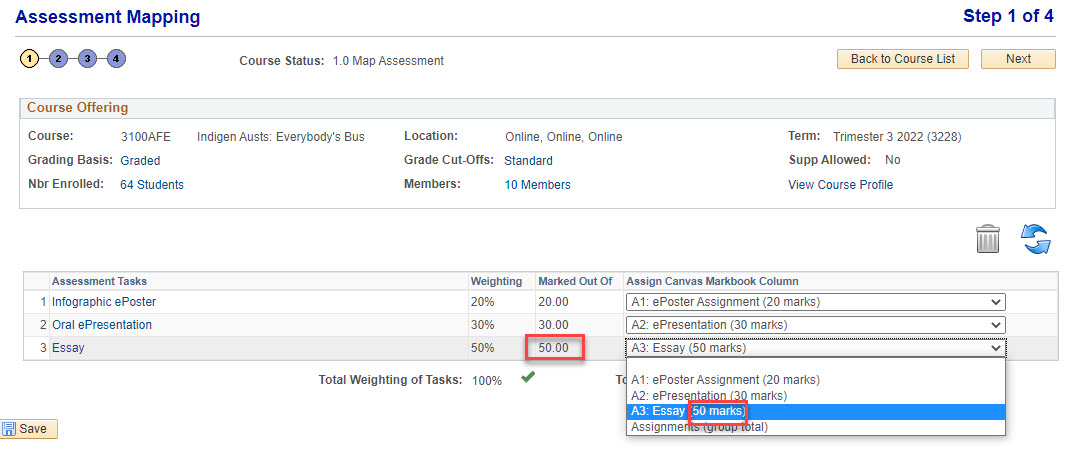
Mapping Canvas assignment groups with weighting
When mapping Canvas assignment groups to assessment in Step 1 of the GMS, the "Weighting" must match. As assignment groups produce a percentage mark, the "Marked Out Of" will adjust to 100, and all marks in Step 2 will display as out of 100.
Example:
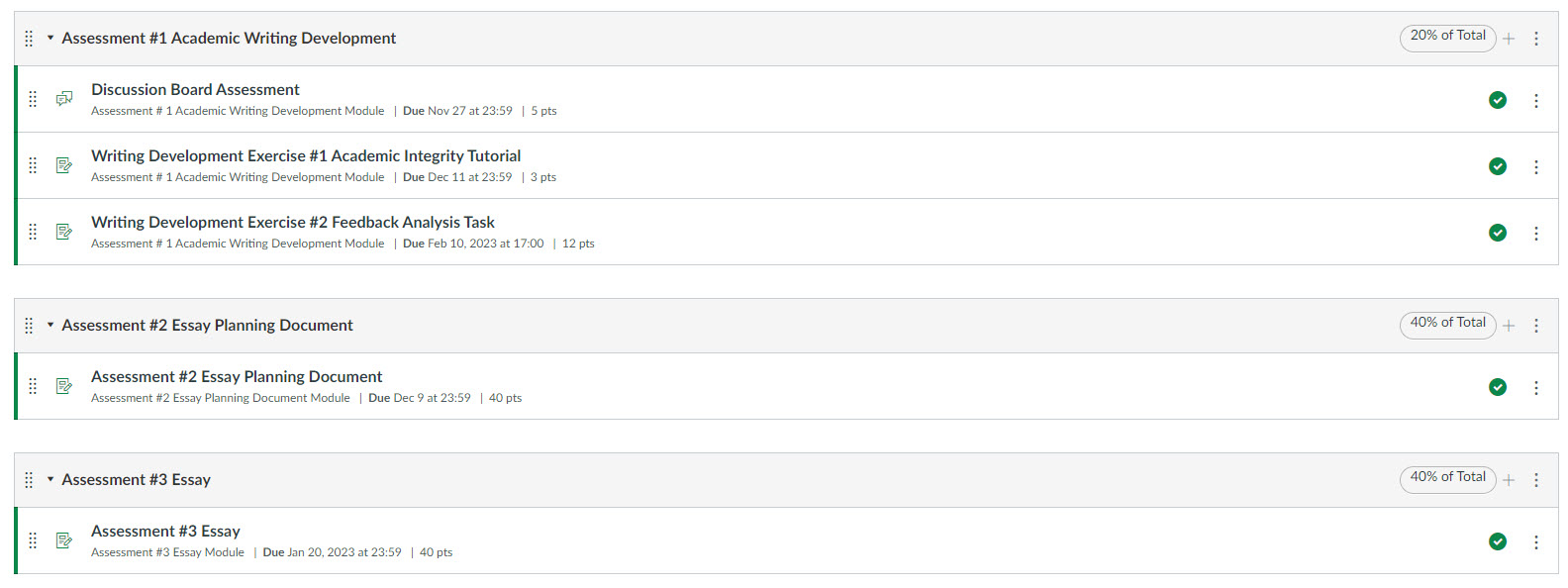
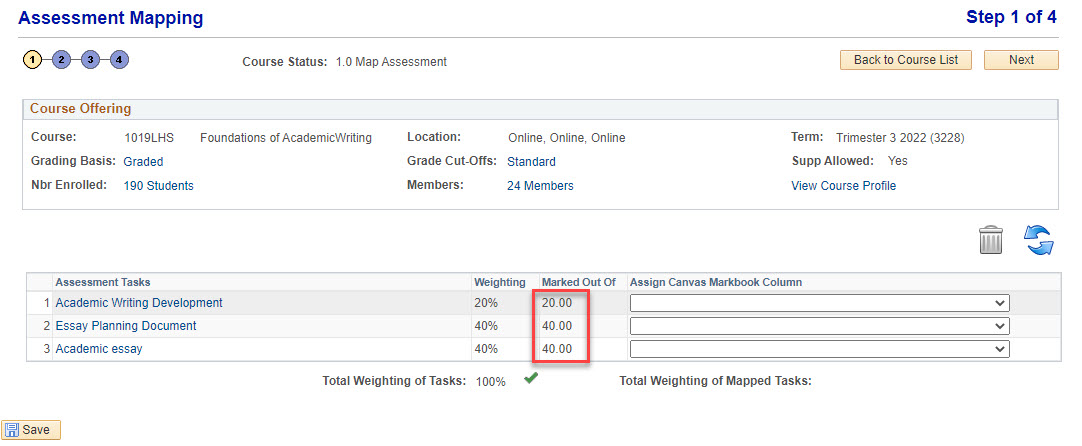
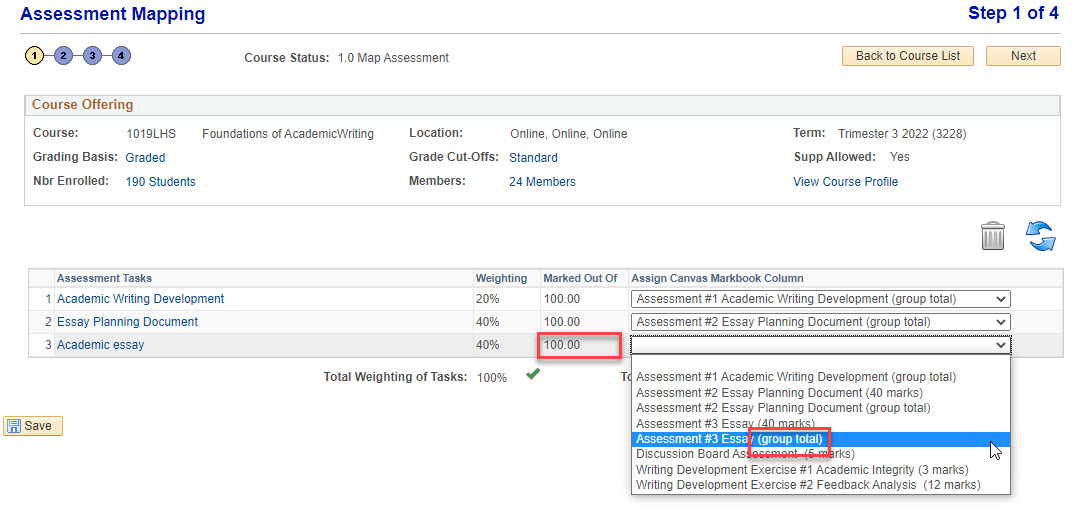
When an assignment group has been mapped, the GMS will need to depend on the accuracy of the assignment group total in the Canvas Markbook, and that assignments have been setup correctly to calculate the correct assignment group total percentage.
When viewing assignment group totals in Canvas as either an Instructor or Student, Canvas provides a “running total” for both assignment group totals and the overall course total. GMS, however, will look to get the “Unposted Final Grade” from the Markbook. The “Unposted Final Grade” isn’t displayed in the Markbook itself, but can be viewed when exporting the Markbook. The “Unposted Final Grade”, will include any blank marks [-] in its calculation, and will be more indicative of the student’s final mark for the assignment group during the trimester.
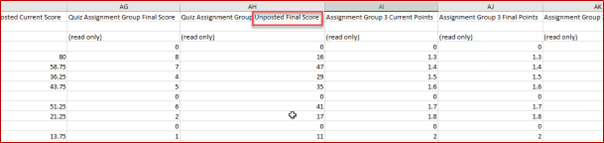
Once all assessment has been posted for an assignment group, it may be useful to consider comparing its “Unposted Final Score” and the “Unposted Current Score” columns in the Markbook export csv, to identify any uncaught discrepancies, before finalising marks in the GMS.
Mapping Canvas assignment groups without weighting and assignments
You can choose to map either assignments and assignment groups for the same course. As this course has no "Weighting" applied in Canvas, the system will not try to match weighting when mapping the assignment group.
Example:
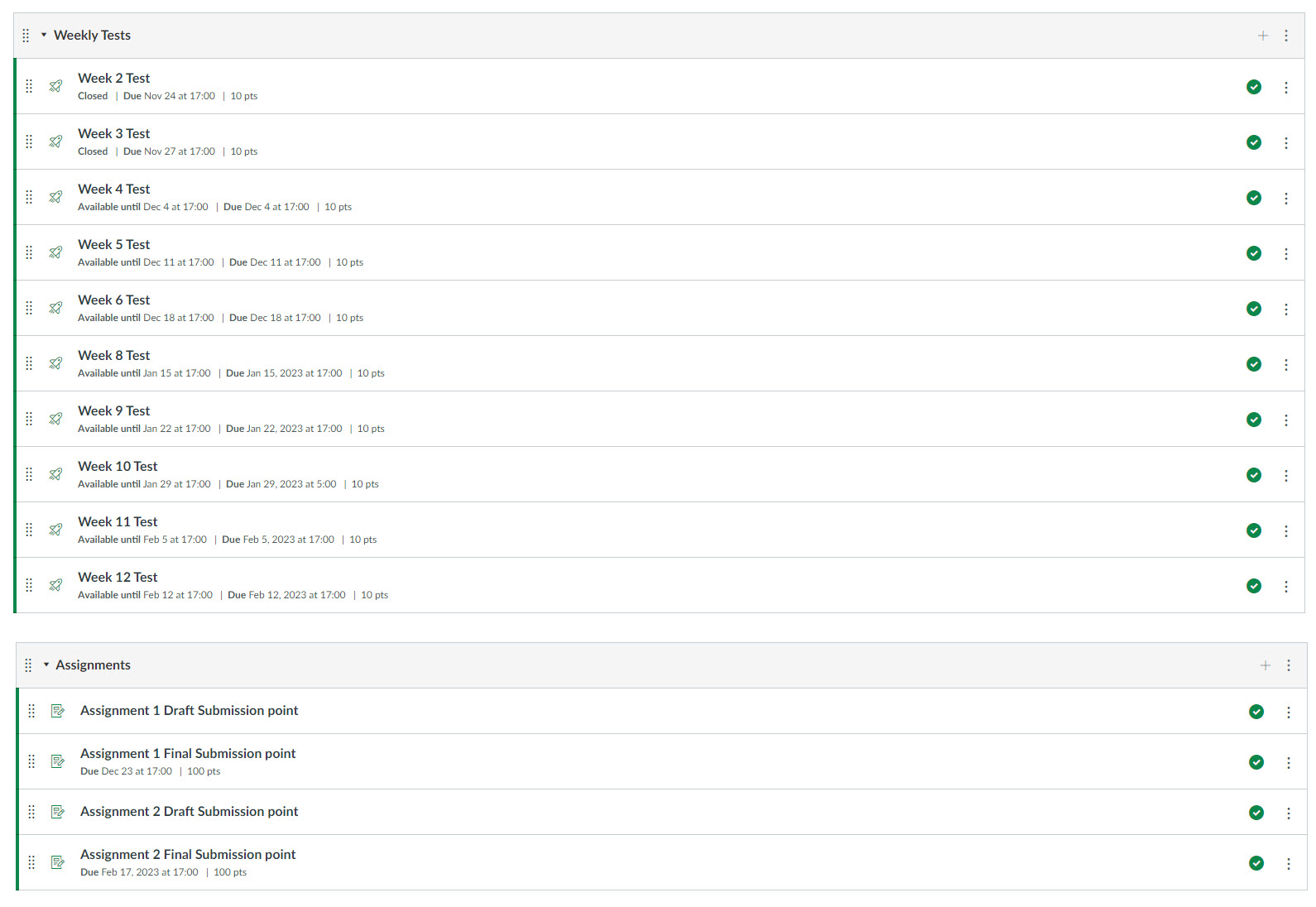
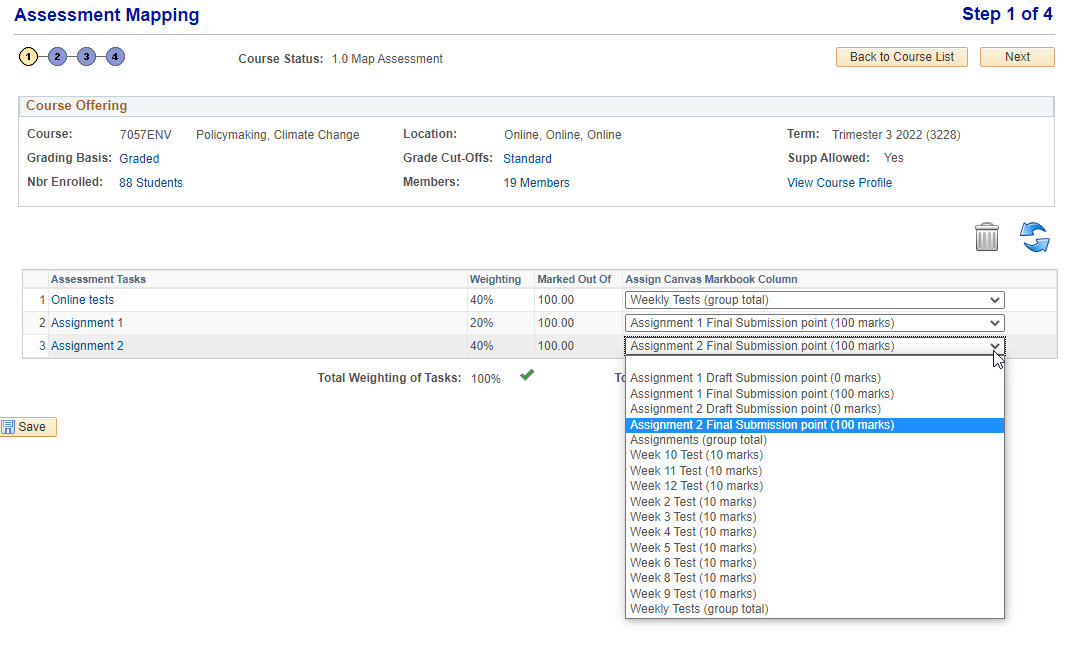
For more information, see Grade Management System.