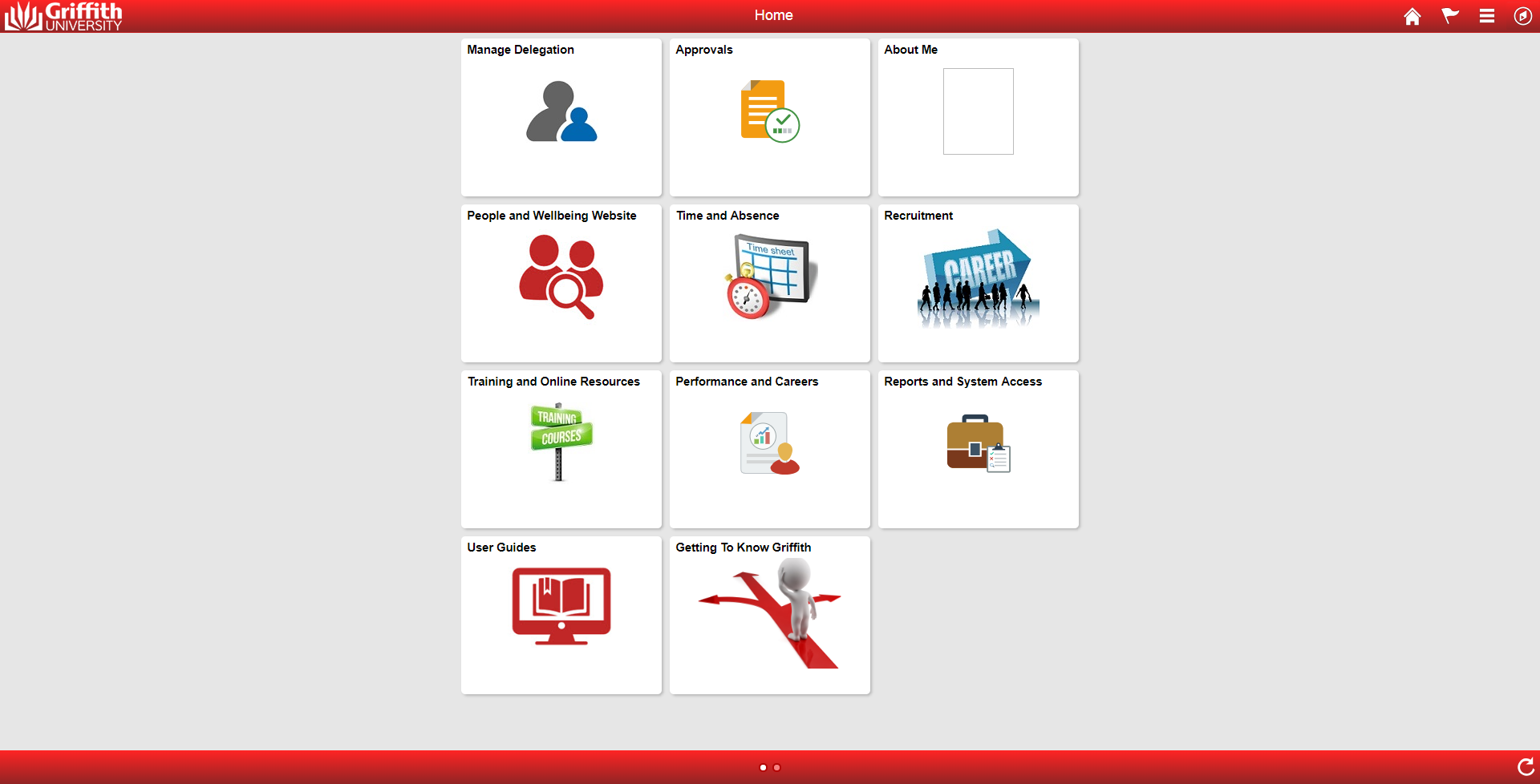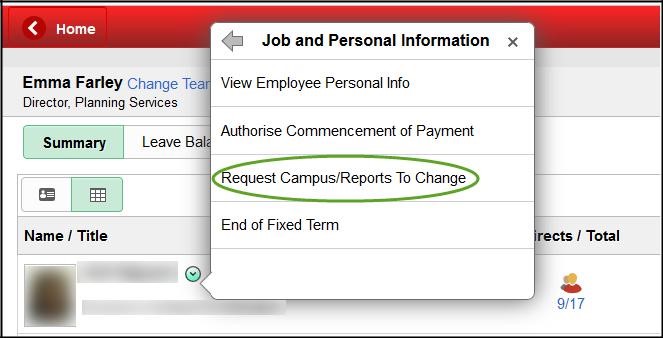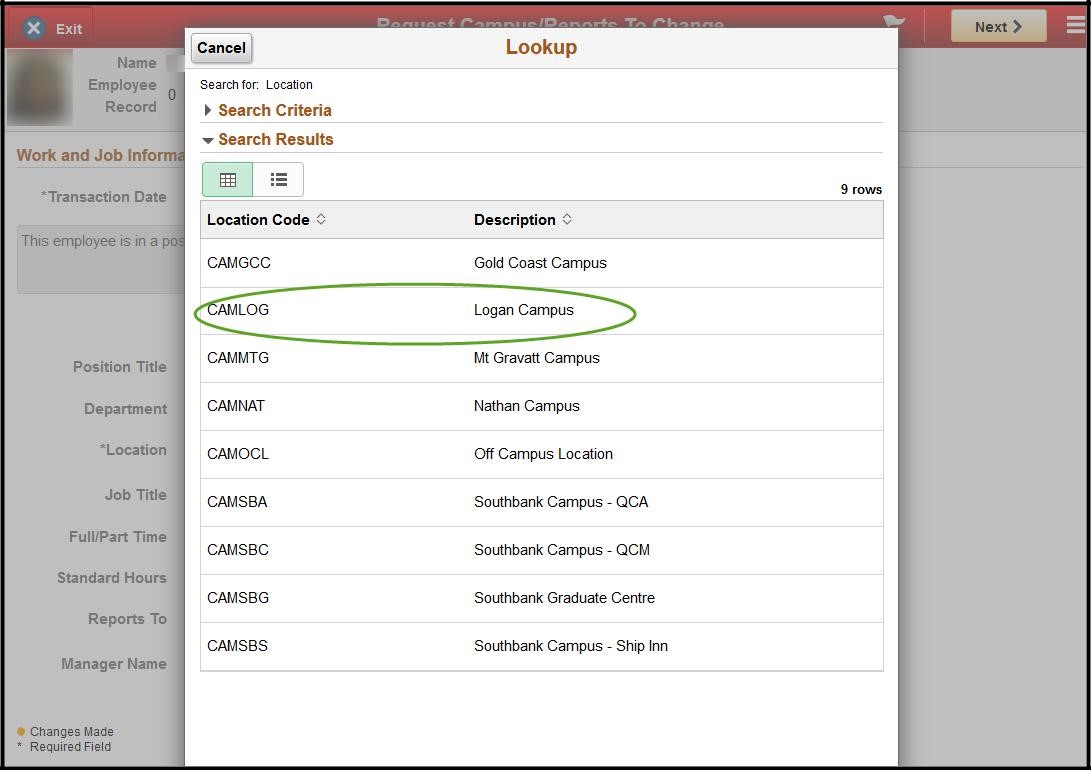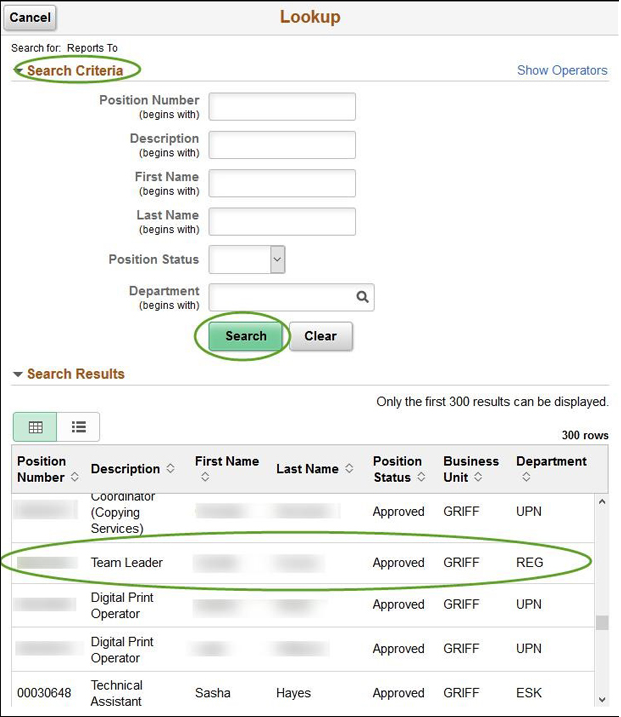Step 1 – Select Request Campus/Reports to Change process
For Delegates
A series of ‘tiles’ will appear on your Home Page once you have logged in to My Staff Page. Click on the ‘My Team’ tile
Step 2 - Complete Request Campus/Reports To Change’ form/questionnaire
To change 'Location'
Click on the Magnifying glass icon for ‘Location’ to change location details(for example, from Nathan Campus to Logan Campus)
Select ‘CAMLOG’ to change from Nathan to Logan campus.
The updated Campus will show in the ‘Location’ field.
![]()
Click on ![]() to continue.
to continue.
Note: Any changes made, will be indicated with an orange dot .
To change 'Reports To'
Click on the Magnifying glass icon for ‘Reports to’ to change reporting details.
![]()
Search for the new reporting manager’s details by the provided Search Criteria, and select from the Search Results to continue.
The updated reporting relationship details will show in the ‘Reports To’ field.
Click on ![]() to continue.
to continue.
Note: Any changes made, will be indicated with an orange dot .
Step 3 - Review and Submit form
For change of ‘Location’
On confirming the change of location as correct, the next step is to ‘Review and Submit’ form.
There is a section to add comments.
To add attachments, click on Add Attachment at the bottom of the screen.
Click on ![]() to proceed
to proceed
For change of ‘Reports to’
On confirming the change of reporting relationship details as correct, the next step is to ‘Review and Submit’ form.
There is a section to add comments.
To add attachments, click on Add Attachment at the bottom of the screen.
Click on ![]() to proceed
to proceed