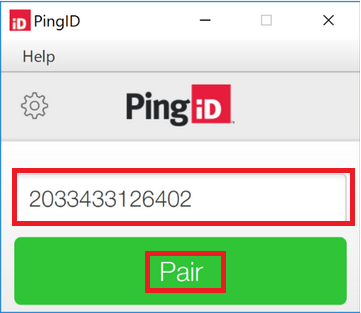MFA Setup instructions for Windows
To set up Multi-Factor Authentication on a Griffith provided Windows computer or personal Windows computer for the first time, select one of the following
GRIFFITH DEVICE
1. Login to the Griffith portal, or any Griffith system using Single Sign-on to access (e.g. email) from the browser > enter your sNumber and password.
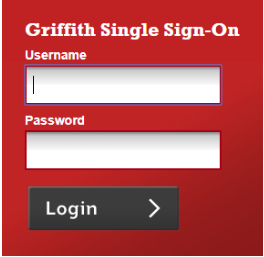
2. From the PingID registration screen > select I want to use a different authentication method.

3. Select Authenticate using the desktop application > select Next.
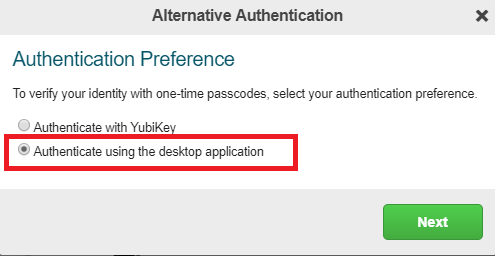
4. Copy the pairing key shown in the Desktop Setup window.

5. Open PingID application by clicking on the Start Menu > search for PingID desktop app.

6. Paste the pairing key from step 4 into the PingID window > select Pair.
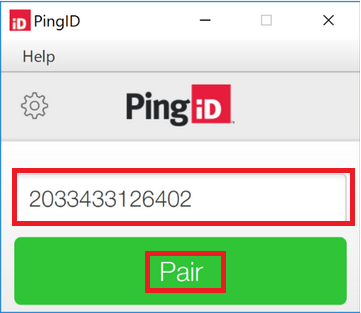
PERSONAL DEVICE
1. Login to the Griffith portal, or any Griffith system using Single Sign-on to access (e.g. email) from the browser > enter your sNumber and password.
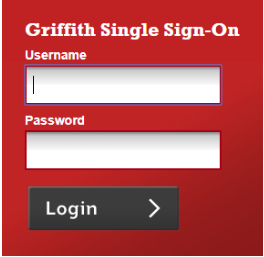
2. From the PingID registration screen > select I want to use a different authentication method.

3. Select Authenticate using the desktop application > select Next.
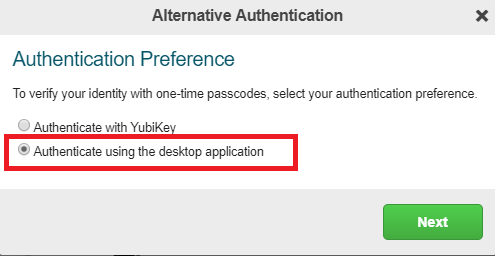
4. Copy the Pairing Key as you will need this later. Select Download for Windows > save the file to your local drive.
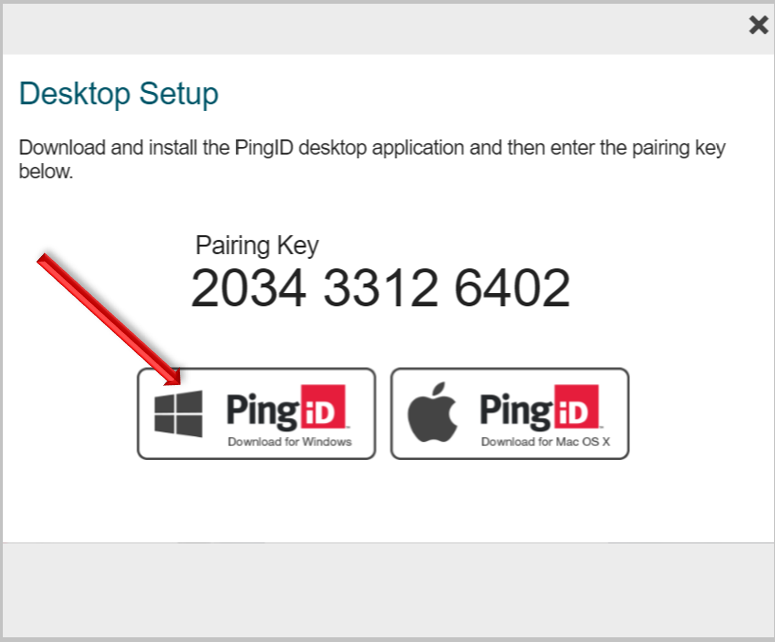
5. Open the pingID.exe download file to launch the installer.
If prompted 'do you want to allow this app to make changes to your PC?', select Yes.
If you receive a prompt advising you do not have admin rights to apply changes, contact the IT Service Centre for assistance.
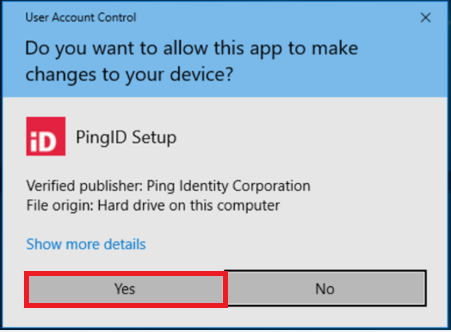
6. Review the Software License Agreement > check I accept the agreement > select Next.
The files are extracted and PingID for desktop app is launched.
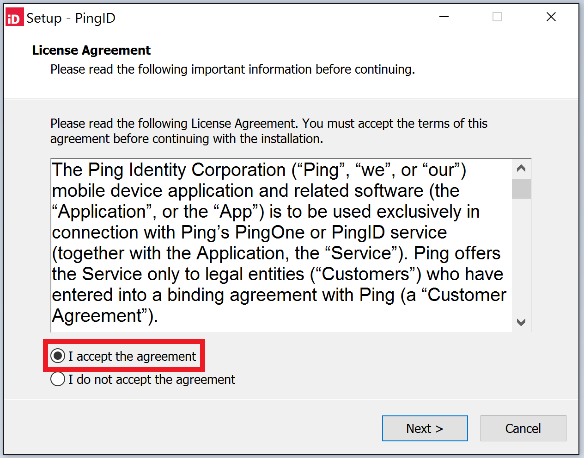
7. Open PingID application by clicking on the Start Menu > search for PingID desktop app.

8. Paste the pairing key from step 4 into the PingID window > select Pair.
The setup is now complete.