First time setup on your Android device
1. Login to the Griffith portal, or any Griffith system using Single Sign-on to access (e.g. email) from the browser > enter your sNumber and password.
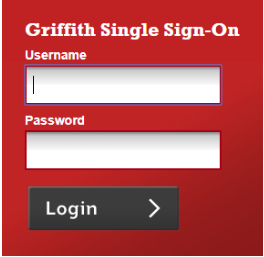
2. From the PingID registration screen > select I want to use a different authentication method.
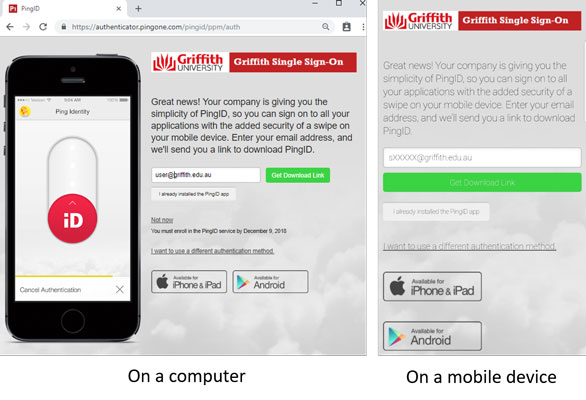
3. Download the PingID app using one of the following options on your Android device:
| From Google Play App | Using the Google Play link | Generate an email link |
|---|---|---|
| On your Android device> open Google Play Apps Store> search for PingID> tap Install. | If you are using the same device for your PingID registration, on the Registration screen click Available for Android, and from the Google Play store site, install the app on your Google-registered phone/tablet device. | On the PingID registration screen, enter your email address and click Get Download Link. You'll receive an email with a link to download the app. Click the link and follow the instructions to install the app. |
4. From the PingID registration screen (from Step 3) > select I already installed the PingID app.
Examples of your pairing key and/or QR code are displayed on your browser.
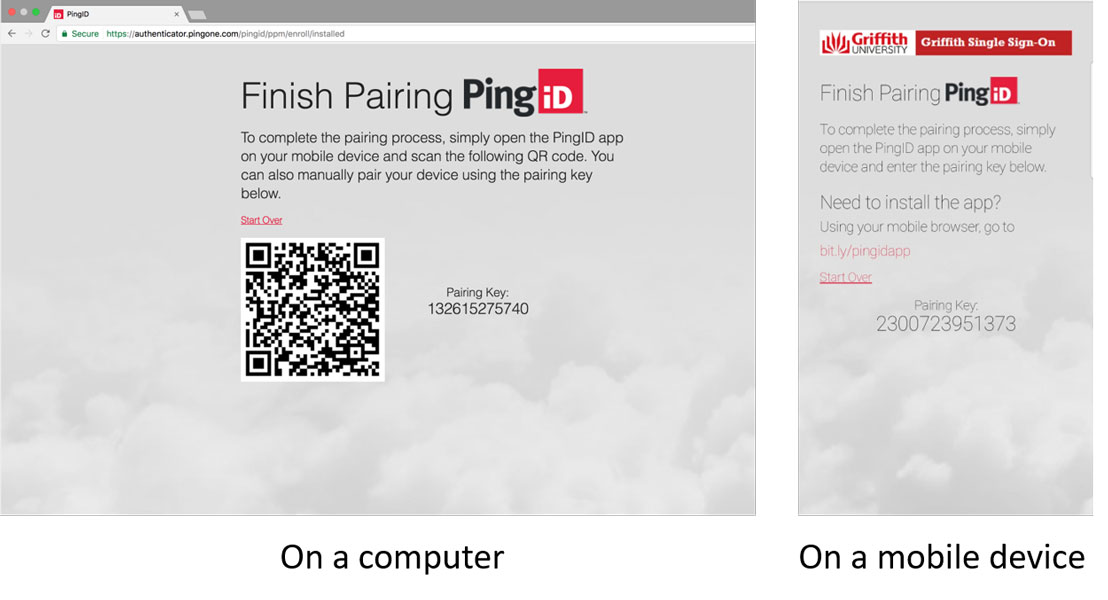
5. Once the PingID app is installed > tap Open on the mobile device.
6. The first time you access PingID mobile app > you will be prompted to accept the terms of service > tap Accept.

7. Enable push notifications and location for PingID > tap I Understand > accept all PingID permission requests when prompted.
Tap Allow and OK for camera and location.
8. Using the PingID app on your device > point your device at the QR code on your browser to scan it.

9. If you are unable to scan the QR code, on your mobile device tap Enter Pairing Key Manually shown on the registration page.
You'll see a green success mark indicating the pairing request is successful, and the Complete Your Profile screen opens automatically.

10. Enter a nickname for your profile, optionally add a picture > tap Done.
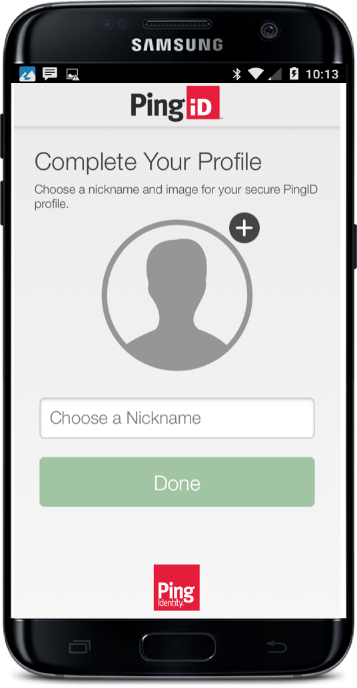
11. You'll see the PingID app screen showing the one-time passcode number and your organisation name in the organisation list.
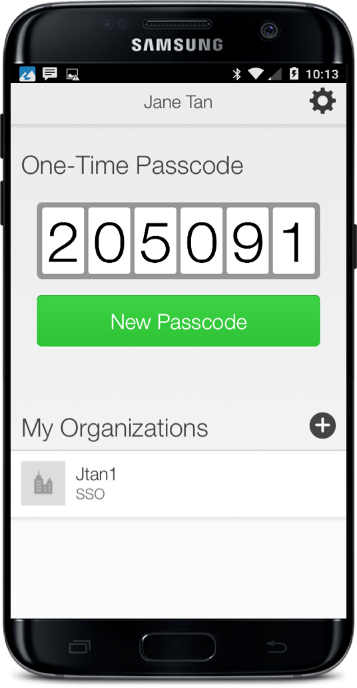
12. To complete the pairing process, authenticate according to the authentication method on your mobile device (swipe or touch to use your fingerprint depending on configuration).

13. Once you are authenticated, you'll see a green checkmark confirming authentication.
Close the window and the Griffith resource that you wanted to access will open.
