How to change your password
Changing your password regularly is an effective way to protect your intellectual property. Griffith encourages password changes by emailing notifications when your password is due to expire:
- the next time you login after receiving a temporary password, or
- the next time you login after resetting your password using the password phone service, or
- aligned to the expiry date as indicated by the Password Change tool. If the updated password has a good length and complexity, the password might not have an expiry date.
The Griffith's Password Reset tool now highlights the expiry period as per the strength of your password. If the password is long and complex, it will show no expiry, which means you may not need to change it again.
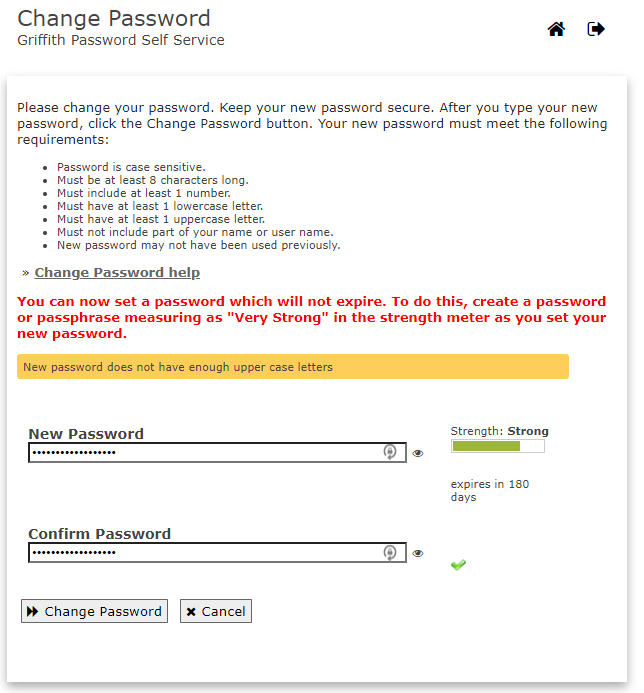 | 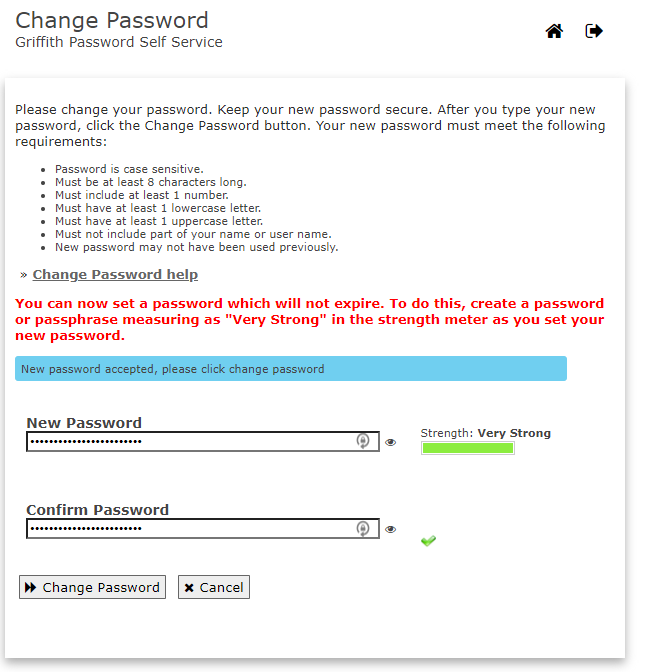 |
Use our guide to help with your password change:
Very similar to Forgotten Passwords, but does not need your birth date. Alternatively, the password phone service will require the following details saved in the Staff Portal or myGriffith, at least 24 hours beforehand:
- Your sNumber
- Australian mobile phone number
- Date of birth
- Australian postcode.
Temporary and reset passwords
Must be changed on your next login. Unchanged passwords will expire. If the password expires, see Forgotten Passwords.
Note: Since the Wi-Fi security improvements implemented in August 2019, you do not need to update your password to access the Griffith University Wi-Fi network.
What to do after a password change
Update stored passwords
If you have stored or are signed into any applications with your old Griffith password, you will need to update each one with your new password.
We recommend doing this immediately after changing your password to avoid any account access or lock out issues.
Common applications include:
- Office 365: You will be prompted to enter your new password the next time you open Office 365 apps (e.g. Outlook, Word, PowerPoint, Excel). If you are signed into Office 365 apps on multiple devices with your Griffith account (e.g. mobile, tablet or personal computer), you will need to enter your new Griffith Single Sign-on (SSO) password on each device. Refer to Office 365: Logging in after you change your Griffith Password.
- Mobile or desktop email apps: If you have connected your Griffith email account to an email app (e.g. Apple Mail, Gmail), you will need to update the stored password to your new Griffith Single Sign-on (SSO) password.
- Web browsers
Griffith staff applications:
Staff using a Griffith computer
After changing your password, you will need to update the computer login password. For steps on how to do this see below guides:
- Steps for updating a Griffith computer login password (on-campus) PDF
- Steps for updating a Griffith computer login password (off-campus) PDF
Need help?
General enquiries
Access the Service Catalogue to see the full list of available services.
Or you can ask our friendly staff about IT products and services, contact us by phone, email or chat.