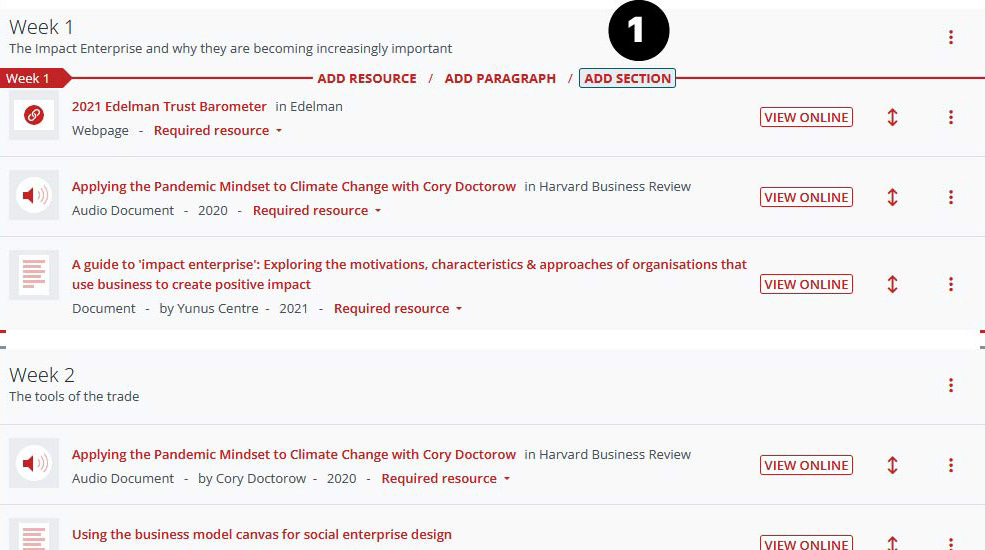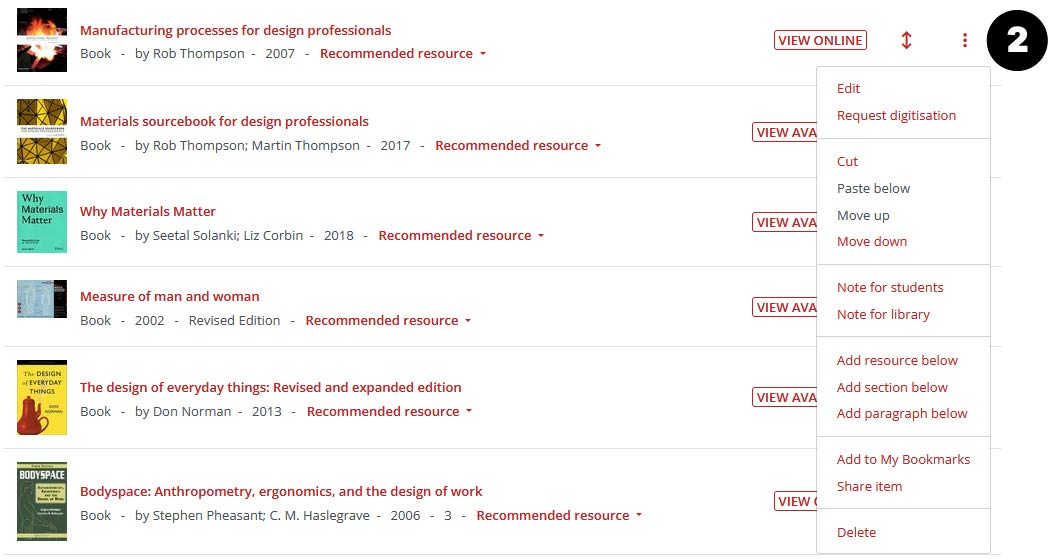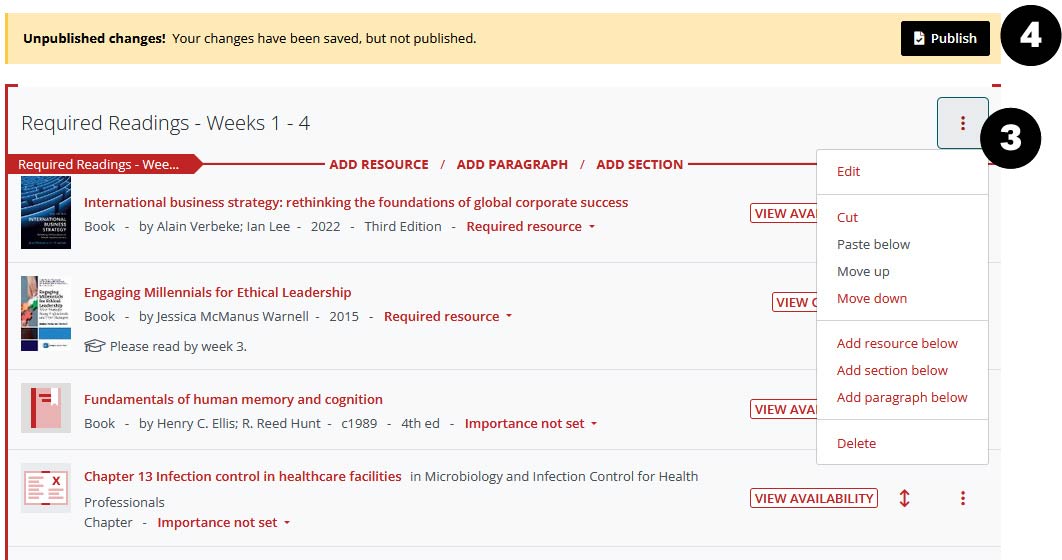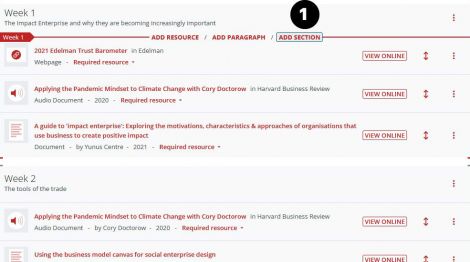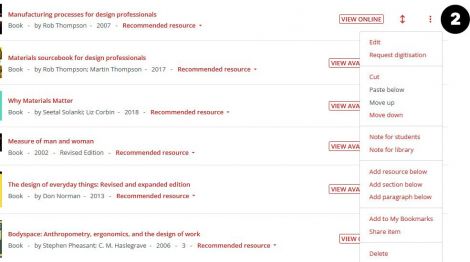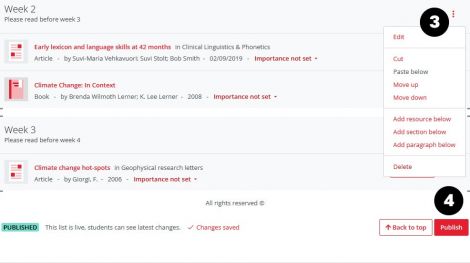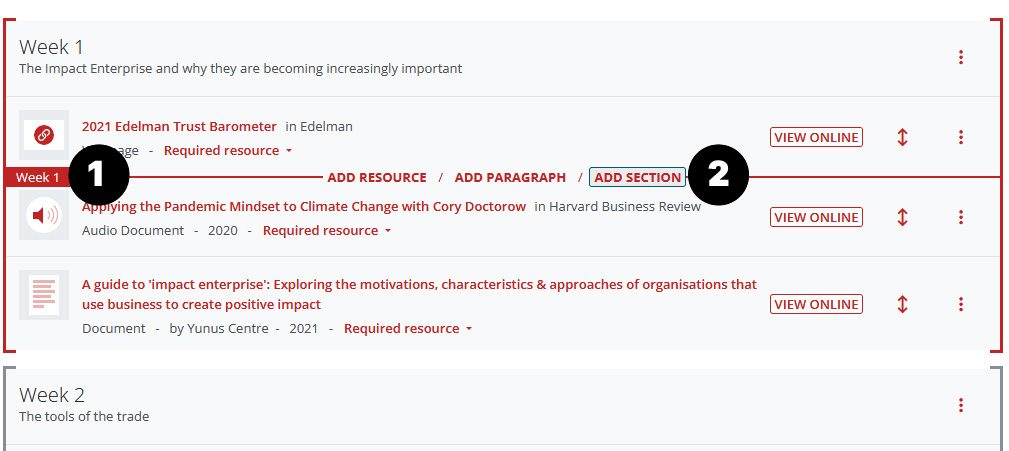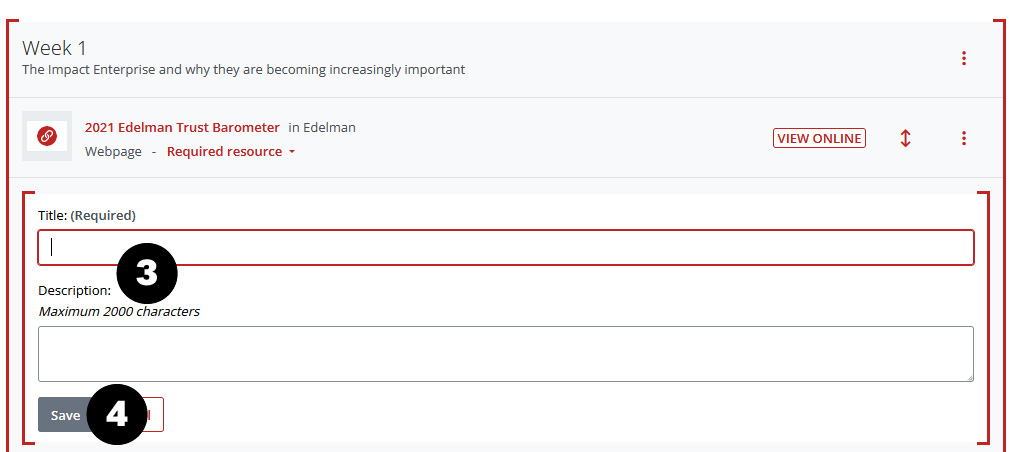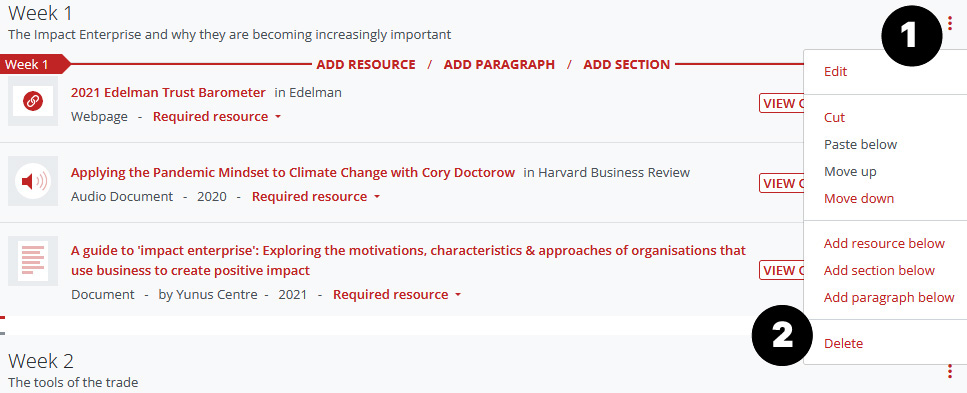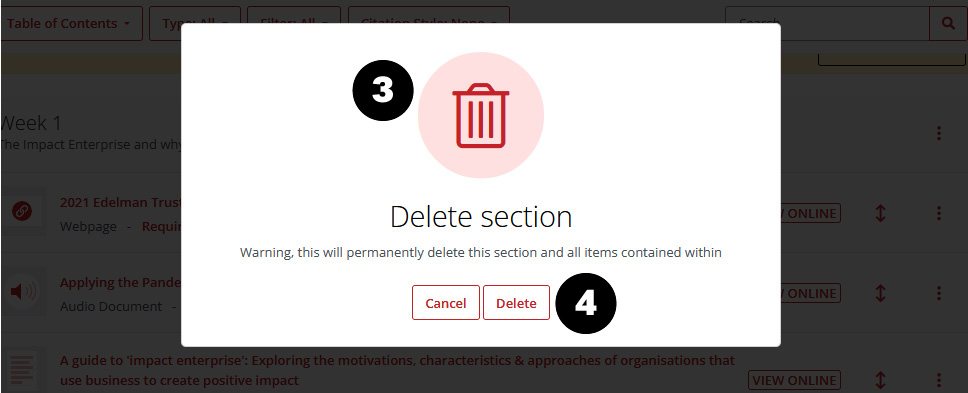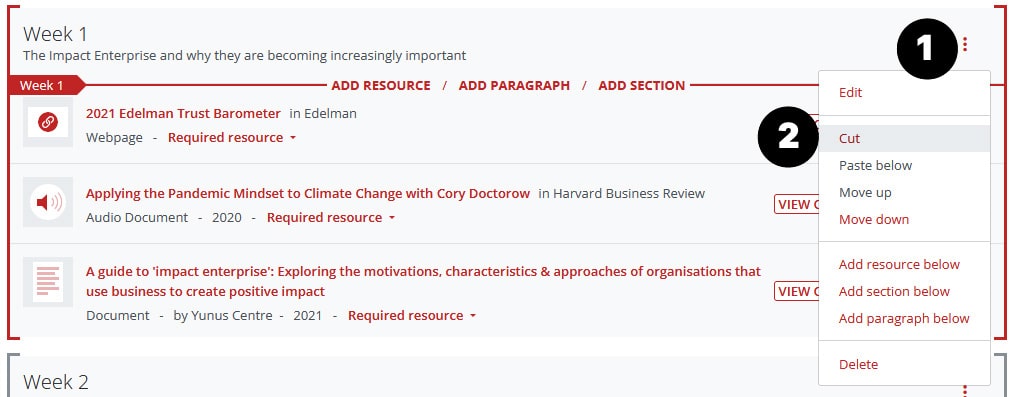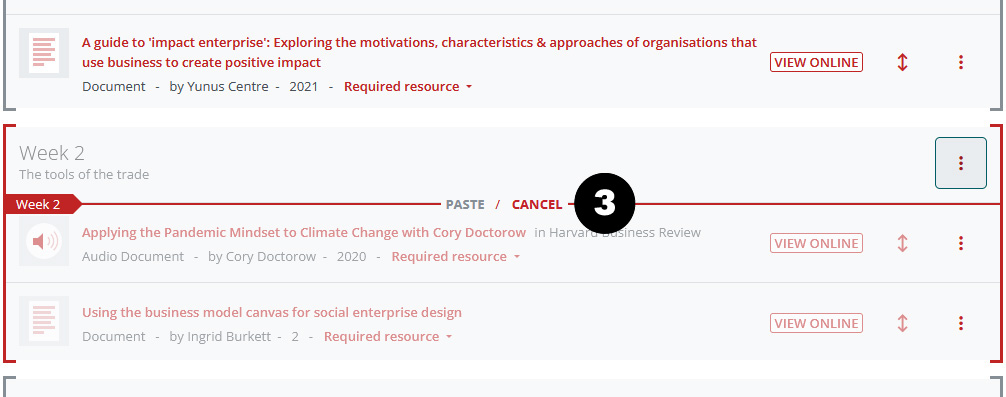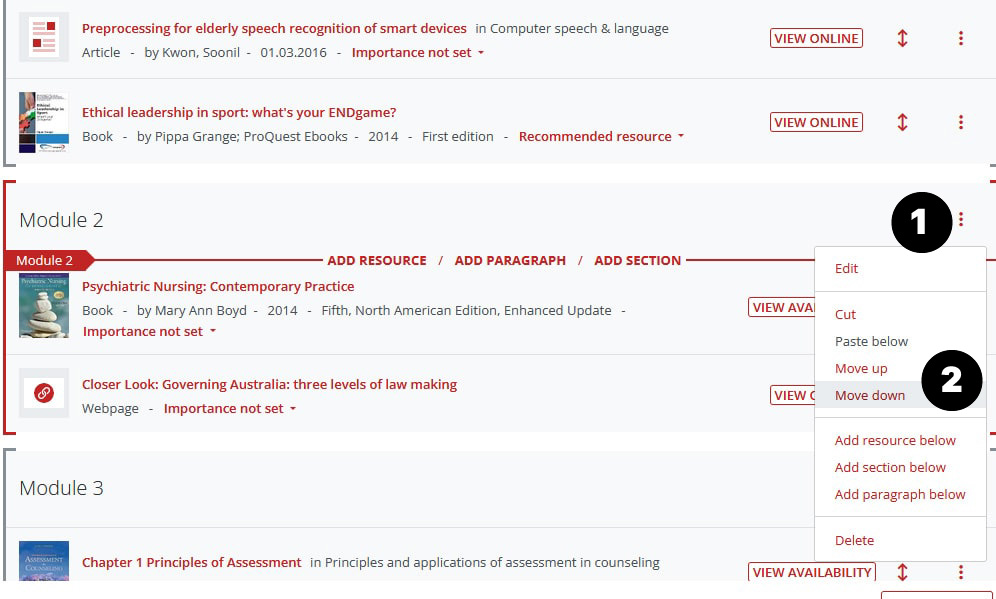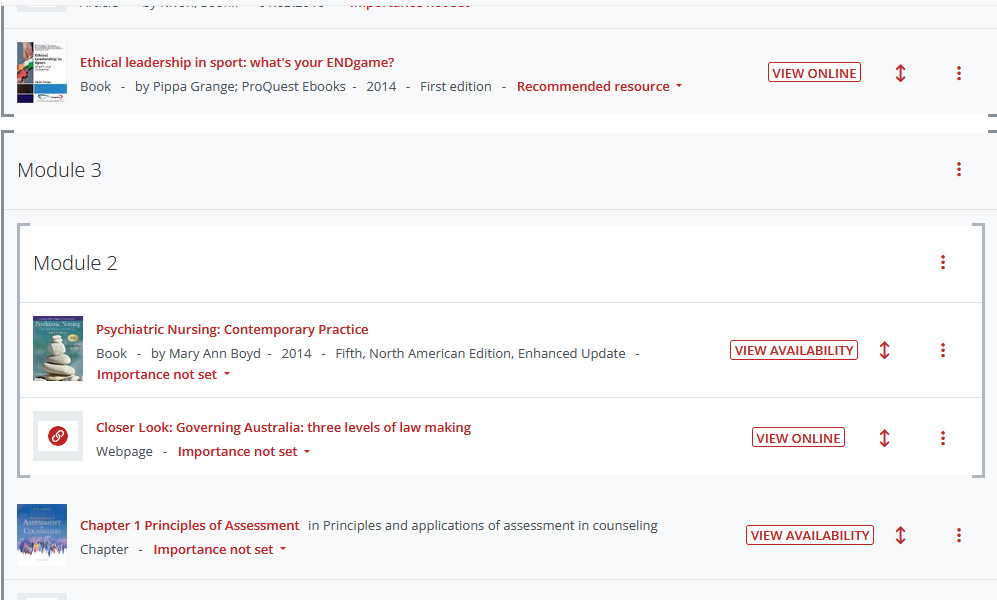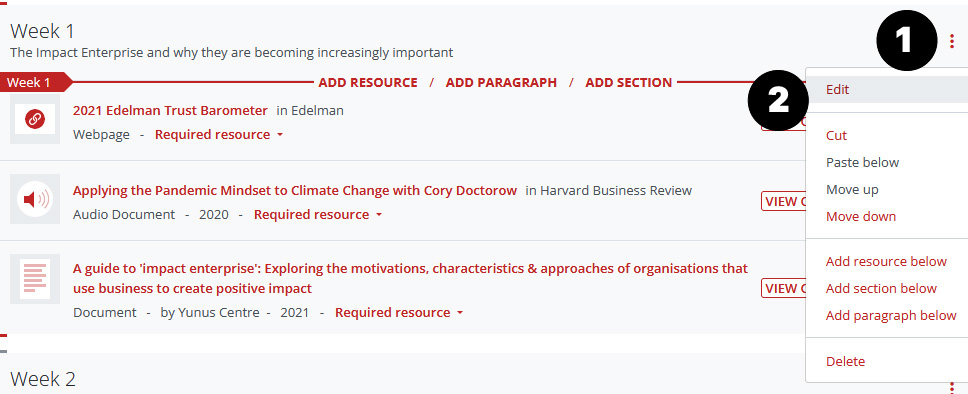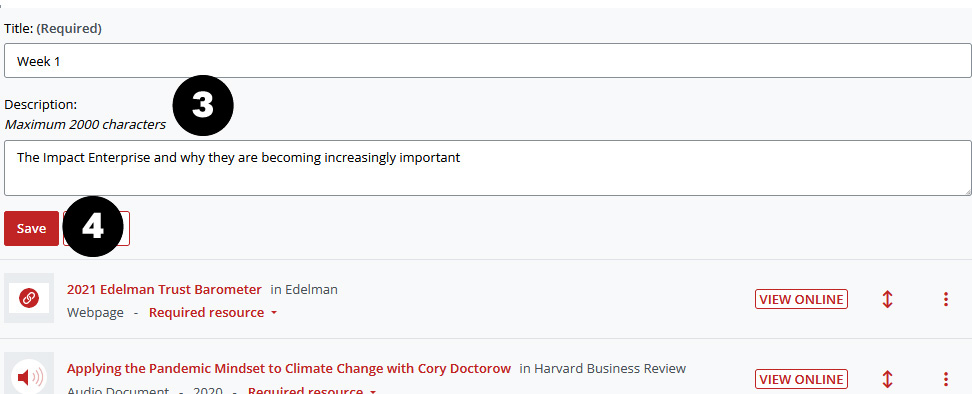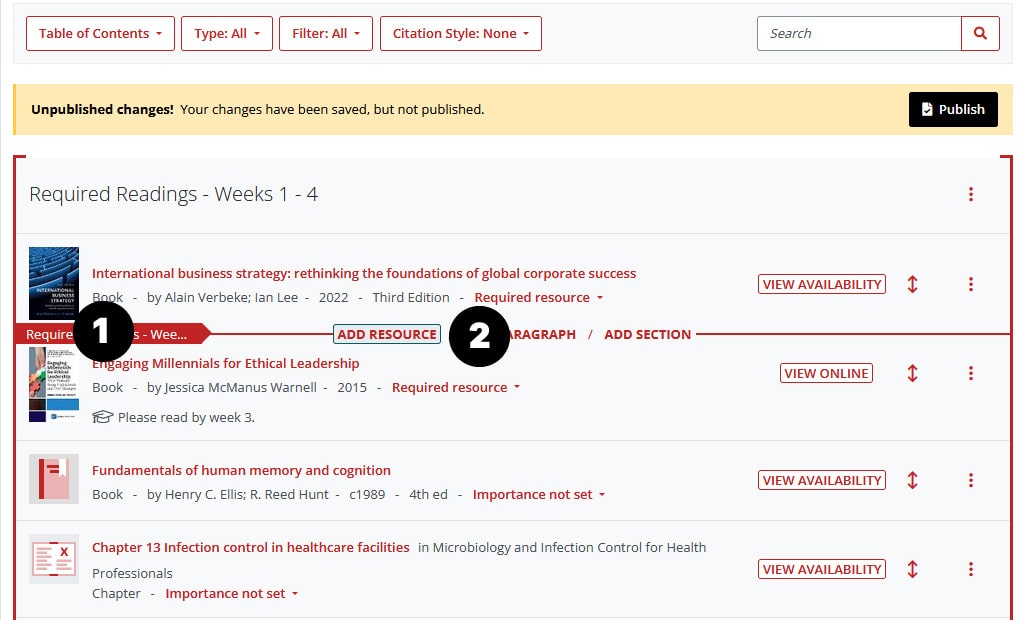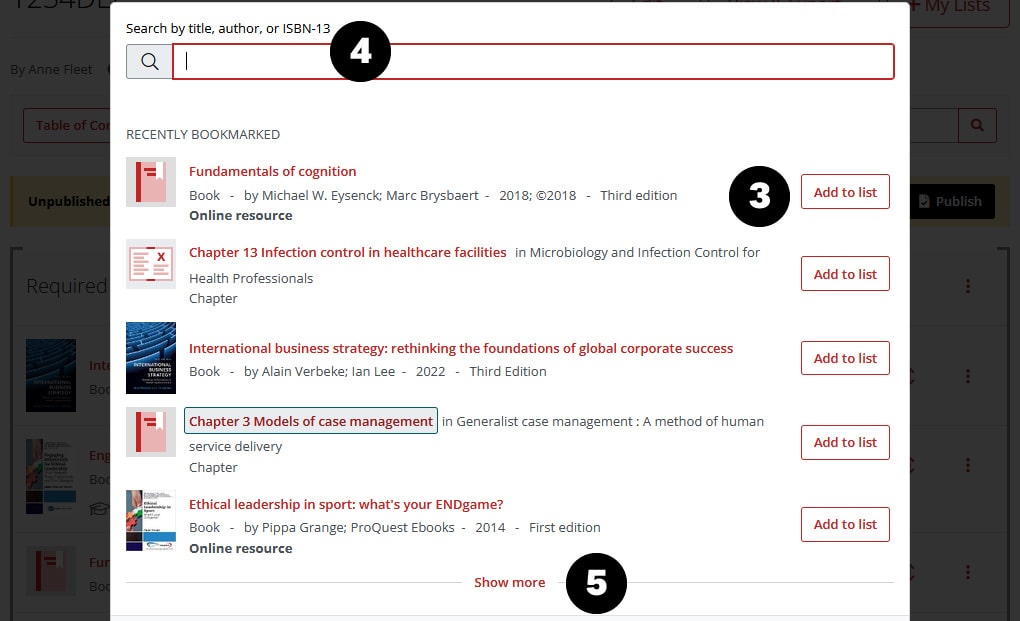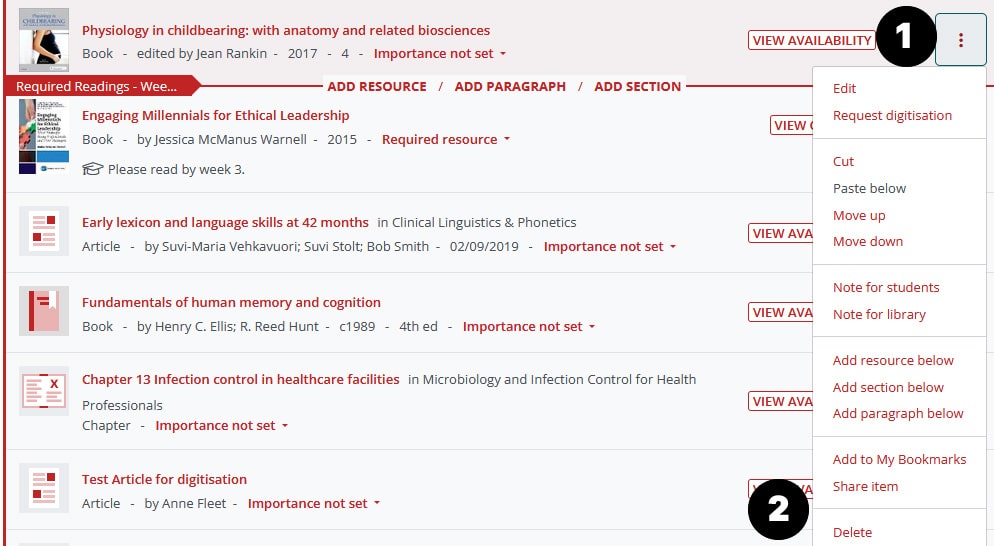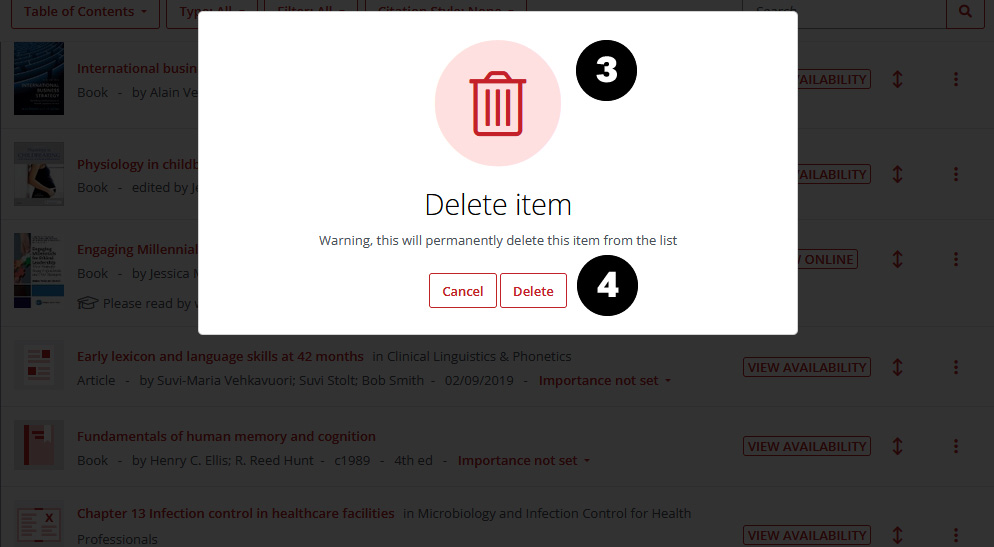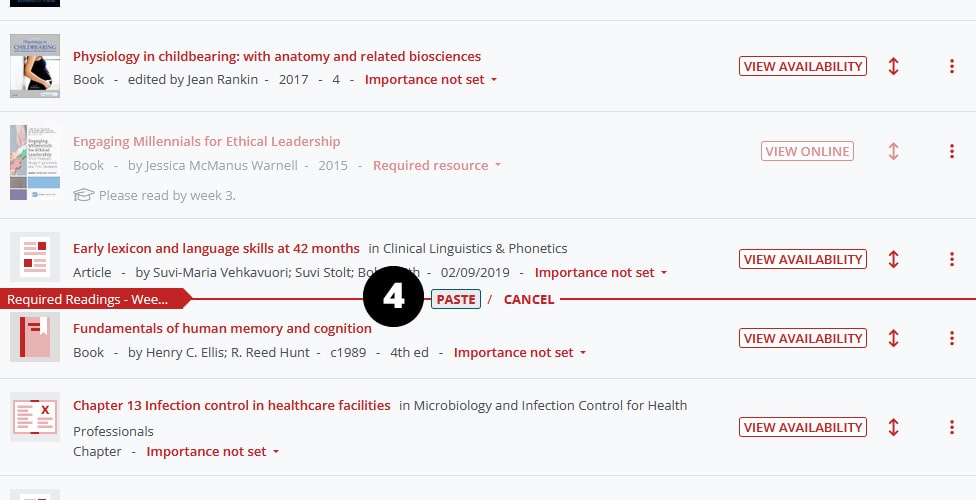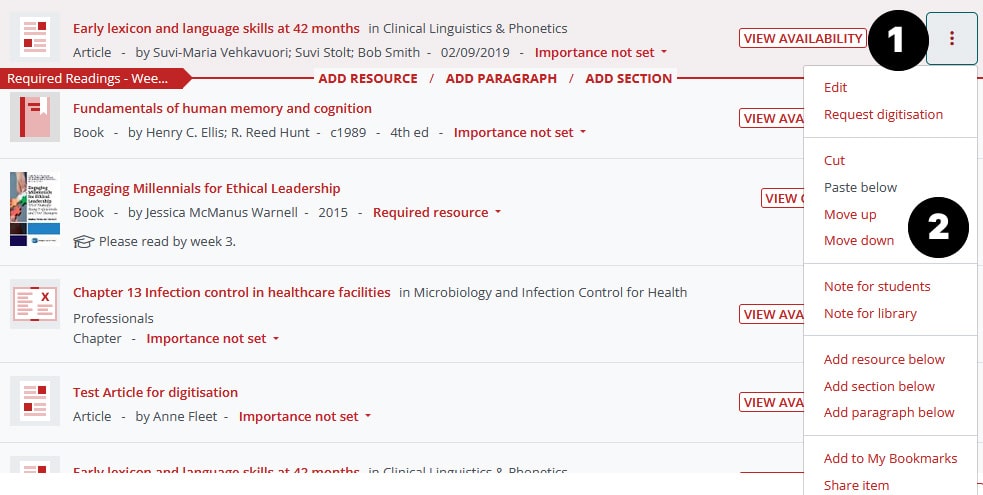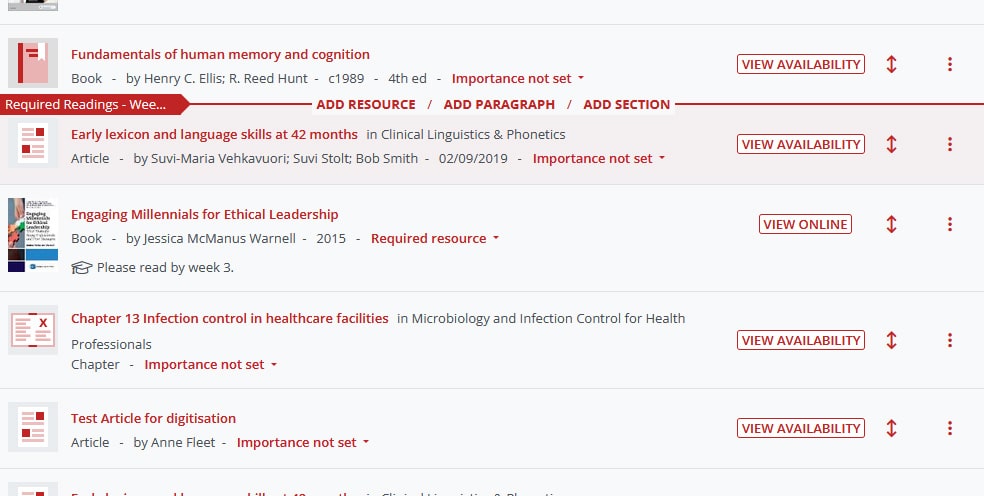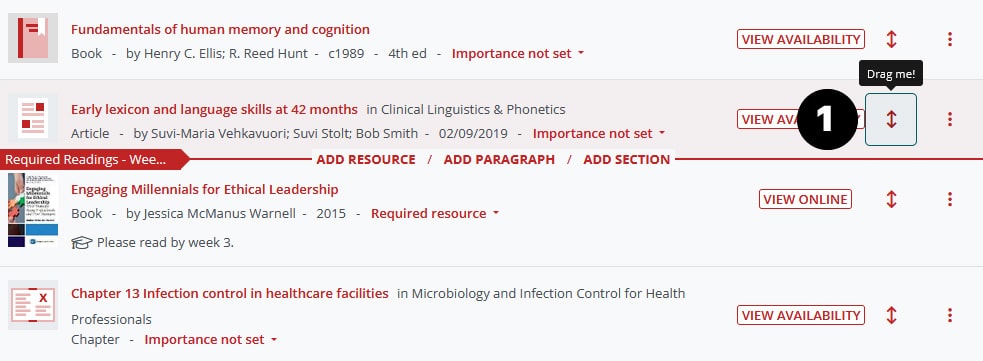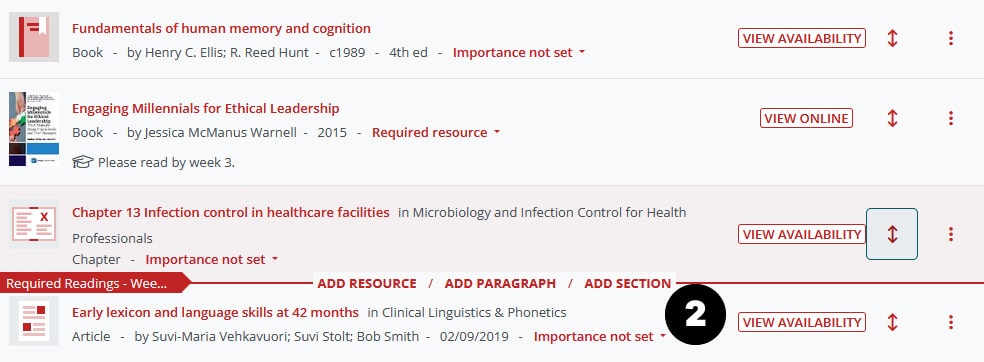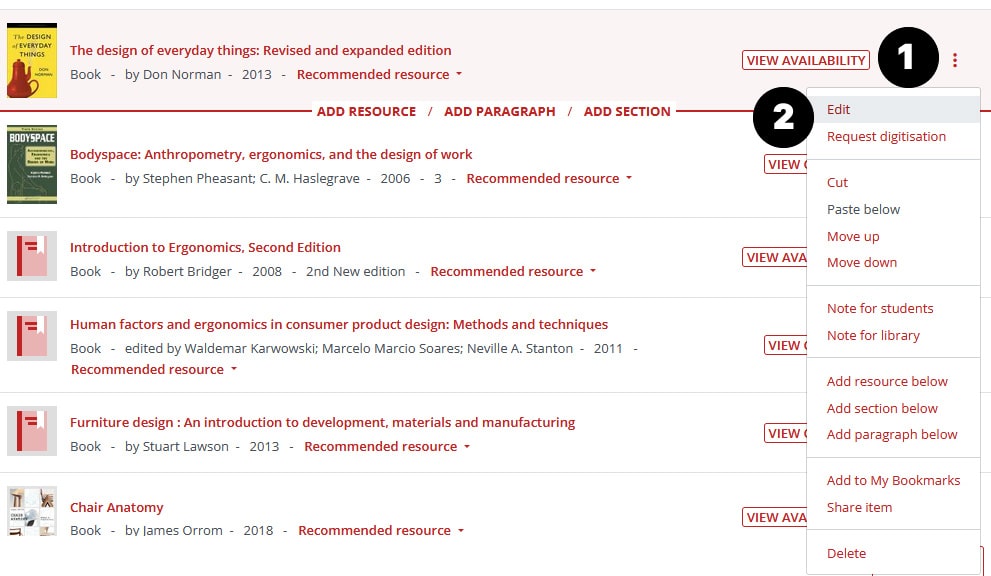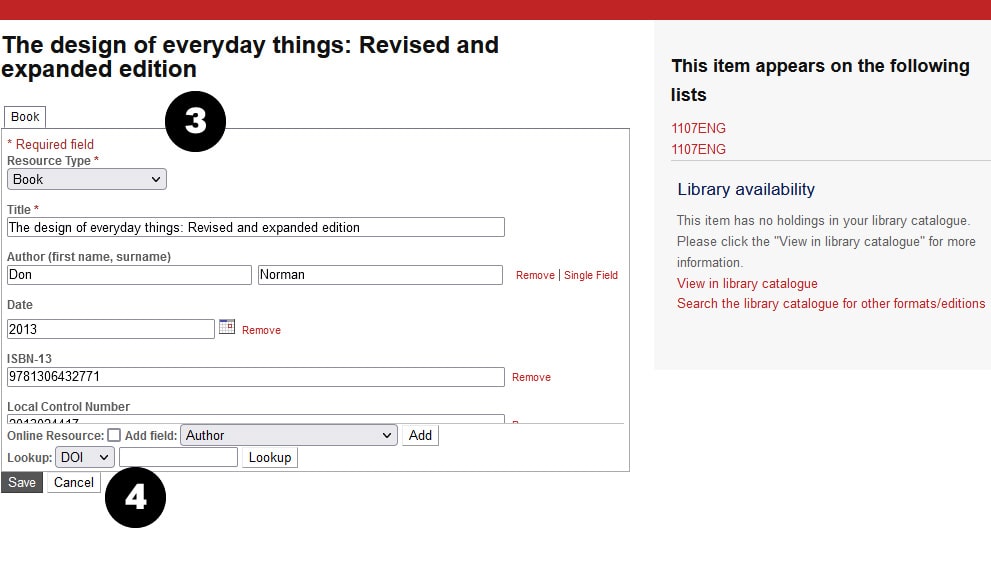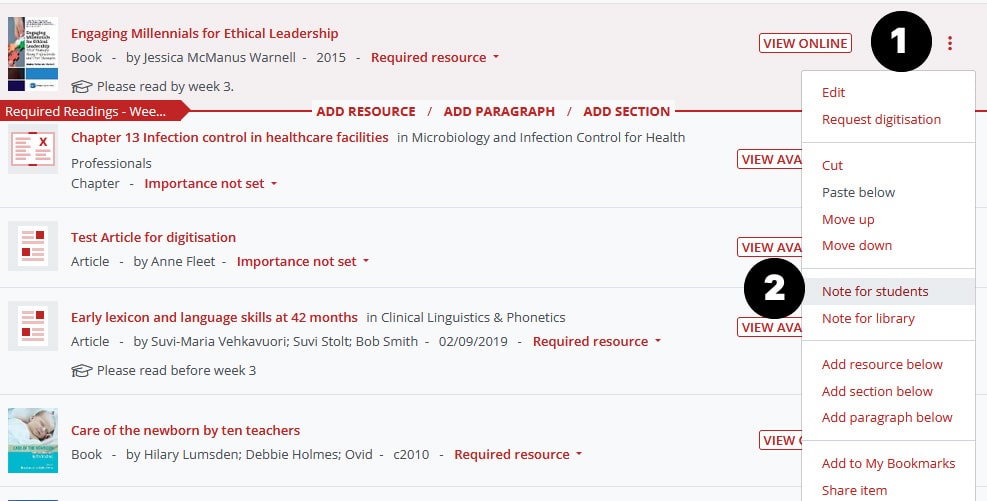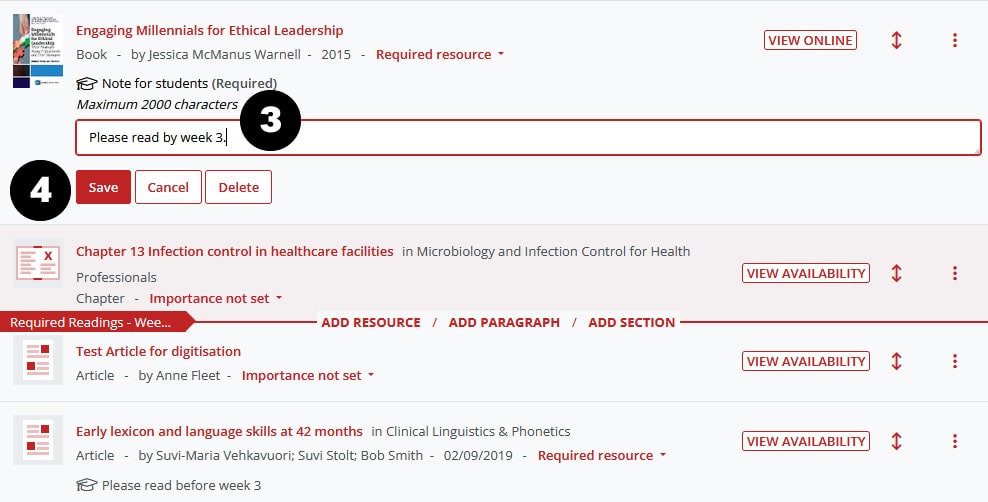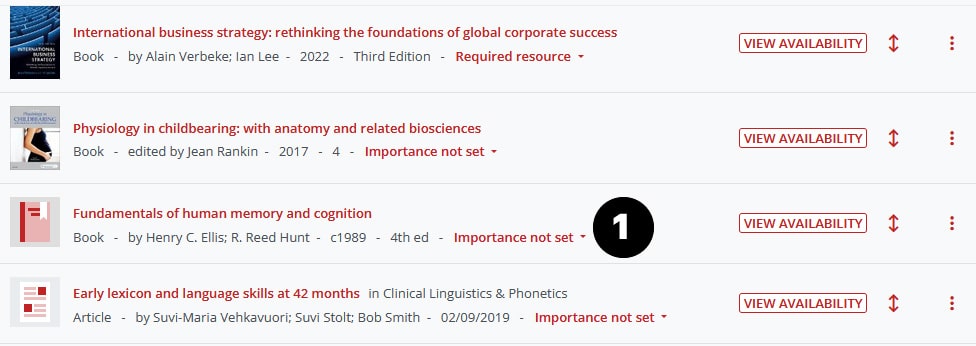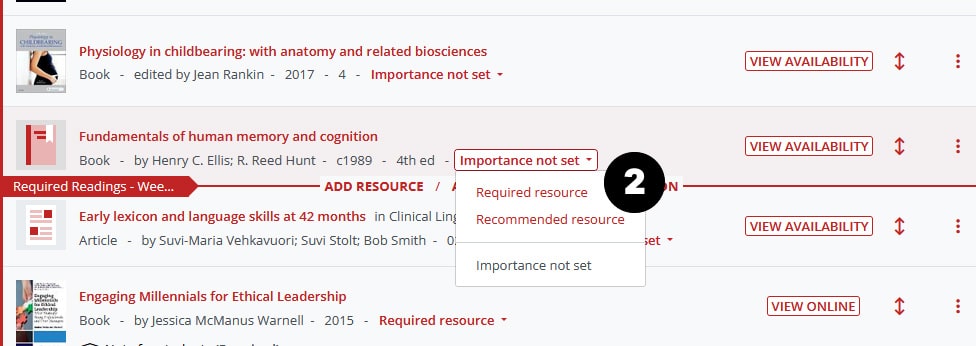The reading list structure is highly customisable and can be designed to align with the pedagogy of course content within Learning@Griffith. You can add Sections and Notes to guide students according to weeks, modules or tutorials.
Choose a style
When creating your reading list you can design the style by naming the sections as required. For instance a basic style with Required and Recommended sections, or an enhanced structure listing each week's readings.
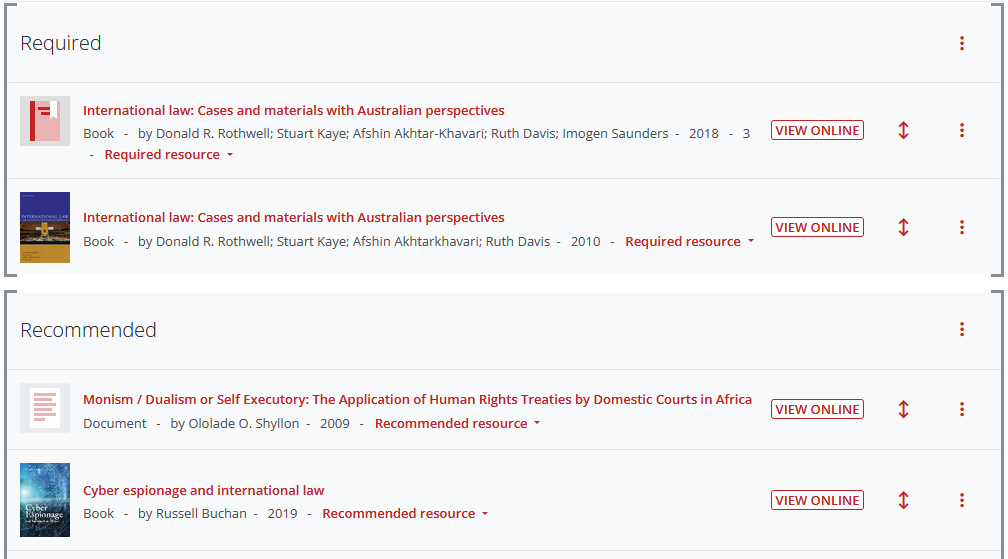
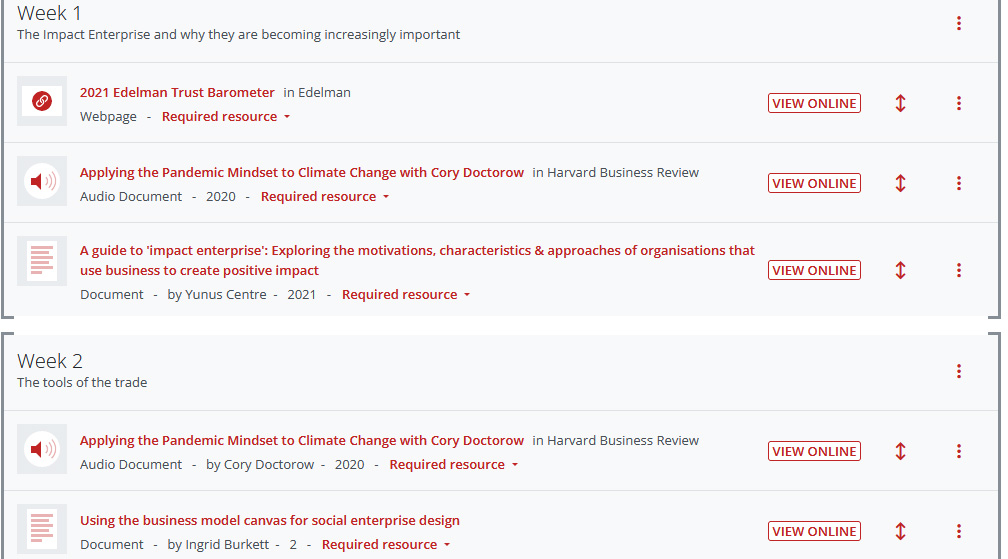
To view how the list appears for students click View & Export > As student.
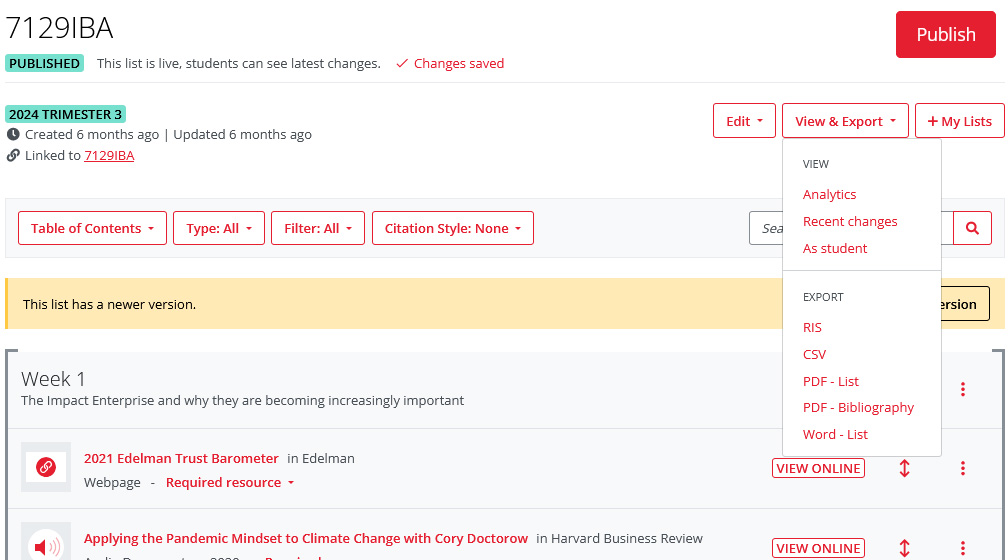
Edit reading lists
To make updates log in to your Reading list.
- Hover over a section or resource so the red Action Bar displays.
- Click the Action button to the right of the resource title to view editing options.
- Click the Action button to the right of the section to view editing options.
- When finished editing click Publish to make changes visible to students.
Add a section
- Navigate to where you would like to add the new section.
- Click Add Section on the red Action bar.
- Enter a Title and Description in the dialogue box that opens.
- Click Save.
The section now appears in the area you selected.
Delete a section
When deleting a section, all resources in that section are removed. Move the bookmarks to another section or the un-sectioned part of the list first if required.
- Click the Action button to the right of the section title.
- Select Delete.
- The Delete section message displays.
- Choose Delete or Cancel.
Move a section
There are two ways to move a section either Cut and Paste or Move up or Move down.
Cut and paste
- Click the Action button next to the section you would like to move.
- Select Cut.
- The item becomes shadowed and the Action bar changes to a Paste / Cancel bar.
- To paste the section, navigate to the new location on the list, and select Paste from the Action bar.
Move up or Move down
- Click the Action button next to the section you would like to move.
- Select Move up or Move down.
The Module 2 section has been moved down—it now displays below Module 3.
- Click the Action button to the right of the section title.
- Select Edit.
- The dialogue box opens, edit as required.
- Click Save.
Add a resource
If you have not created your bookmarks yet, see Add resources.
- Navigate to where you would like to add the new resource.
- Click Add Resource on the red Action bar.
- A list of Recently Bookmarked items opens. Click Add to list or click the resource title to add to the list.
- If the title does not display search by title, author or ISBN.
- To view additional recently bookmarked resources click Show more.
Delete a resource
- Click the Action button to the right of the title.
- Select Delete. Note: Ensure that you select the Action button for the resource and not the section.
- The Delete item message displays.
- Choose Delete or Cancel.
Note: Deleting the resource does not remove it from My Bookmarks. It can be added back at any time.
Move a resource
There are three ways to move an item, Cut and Paste, Move up or Move down and Drag and drop.
Cut and paste
- Click the Action button next to the resource you would like to move.
- Select Cut.
- The item becomes shadowed, and the Action bar changes to a Paste / Cancel bar.
- To paste the item, navigate to the new location on the list, and select Paste from the Action bar.
Move up or Move down
- To move an item one spot up or down click the Action button.
- Select Move up or Move down.
Drag and drop
- Click and hold the up and down arrow button. The item appears shadowed when being dragged.
- Move the item to the required position.
- To update citation information (for example, Author, Title) click the Action button to the right of the title.
- Select Edit.
- Edit resource details as required.
- Click Save or Cancel.
For more information on editable fields read Create a Bookmark on the Add resources guide.
Note for students
- Click the Action button to the right of the title.
- Select Note for students.
- Edit note details as required.
- Click Save, Cancel or Delete.
For more information on notes for students read the Add resources guide.
Importance tag
- To set the importance, click the Importance not set drop-down menu.
- Select Required or Recommended.
For more information on importance tags read the Add resources guide.
Ask the library
We are here to help!
Find us in the libraries or contact us by phone or online.