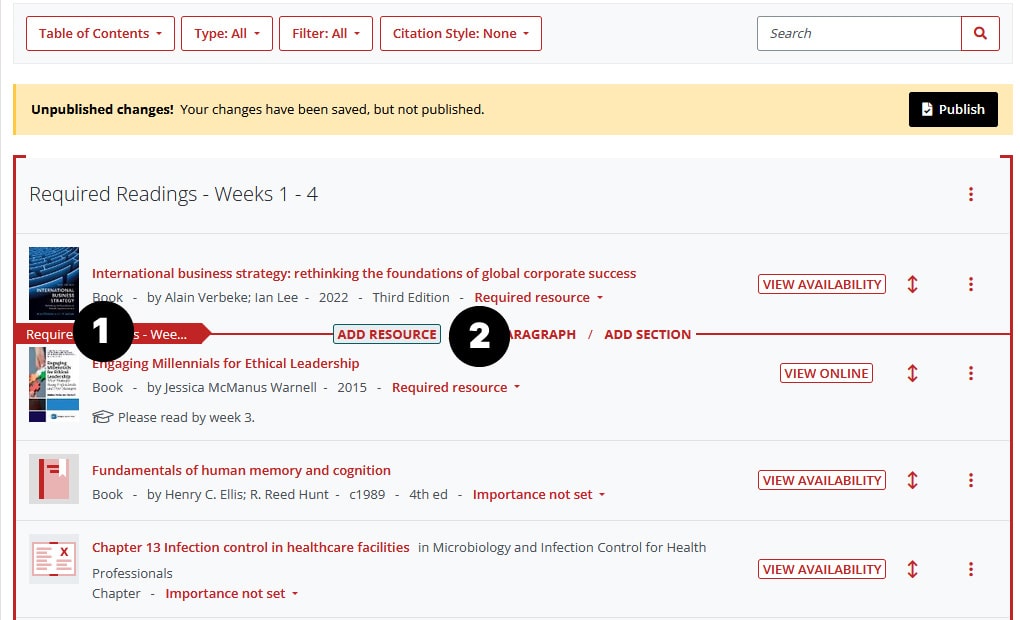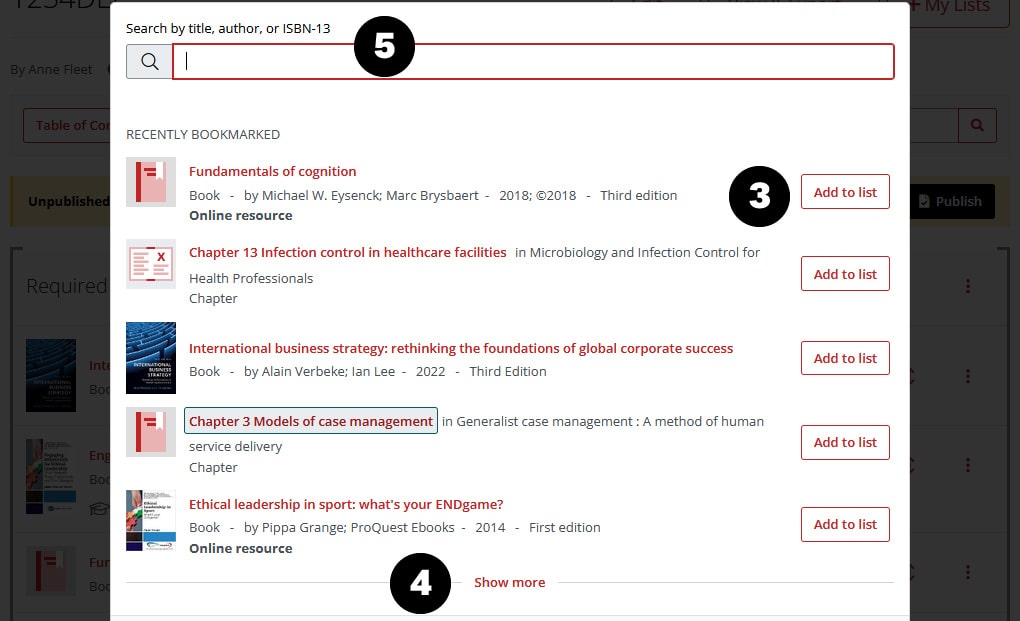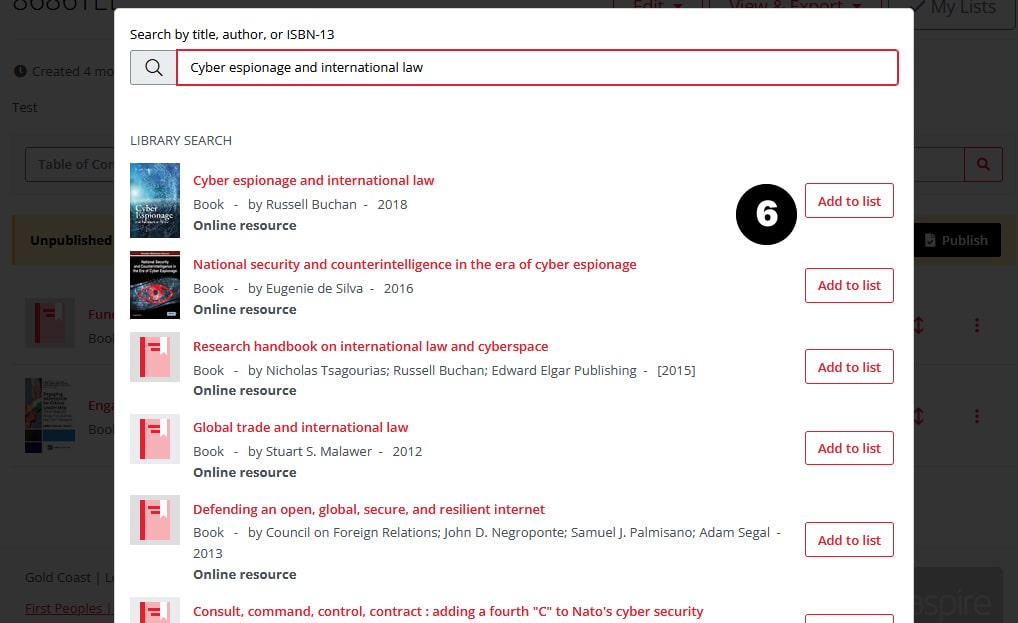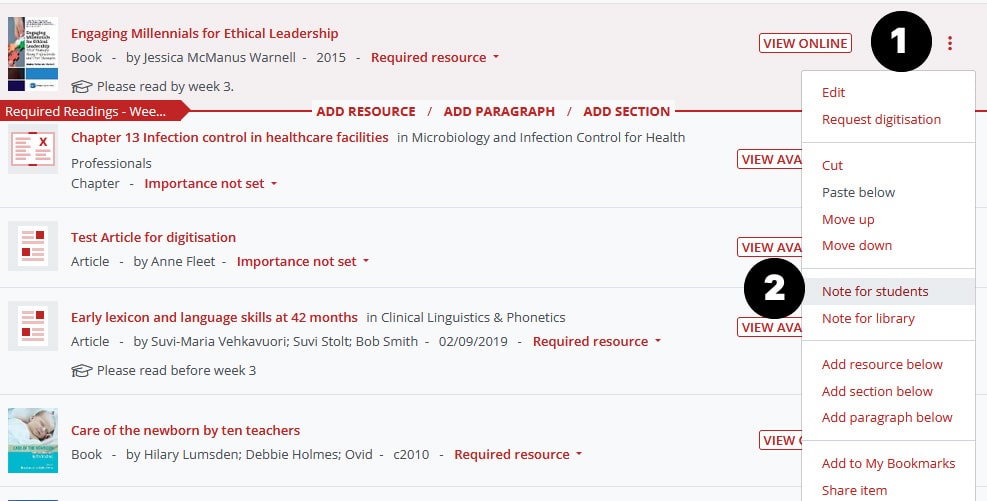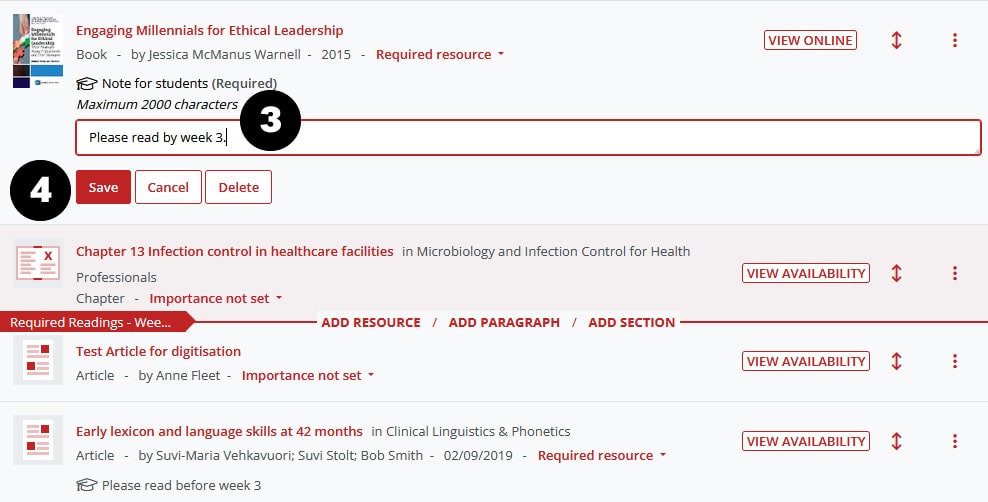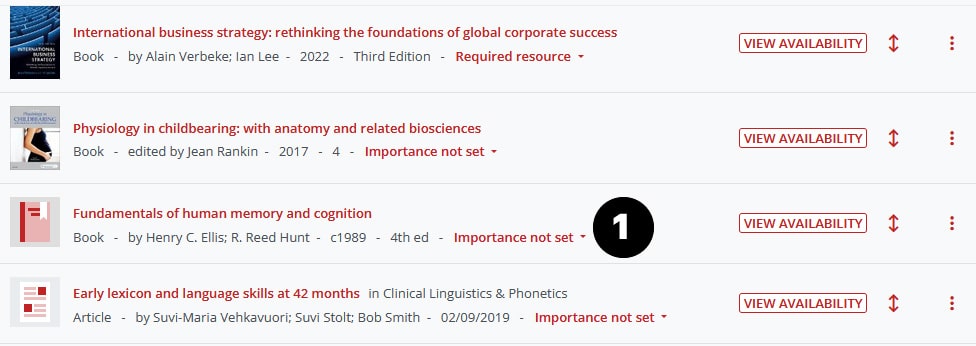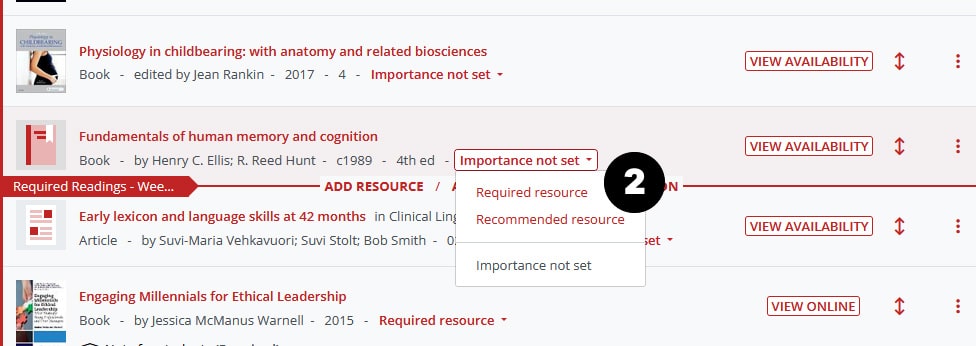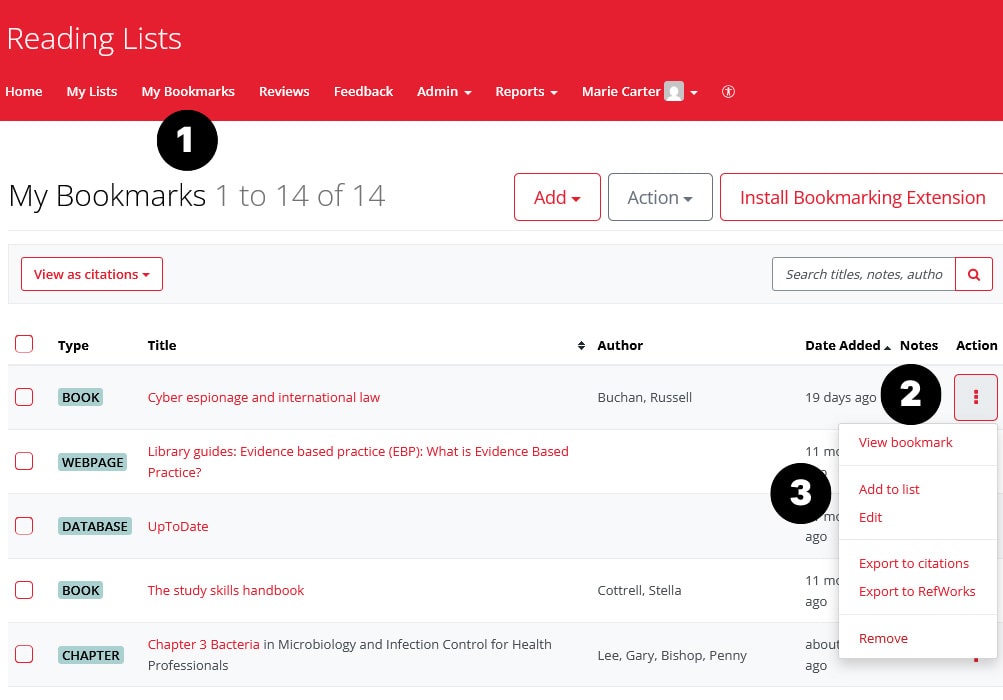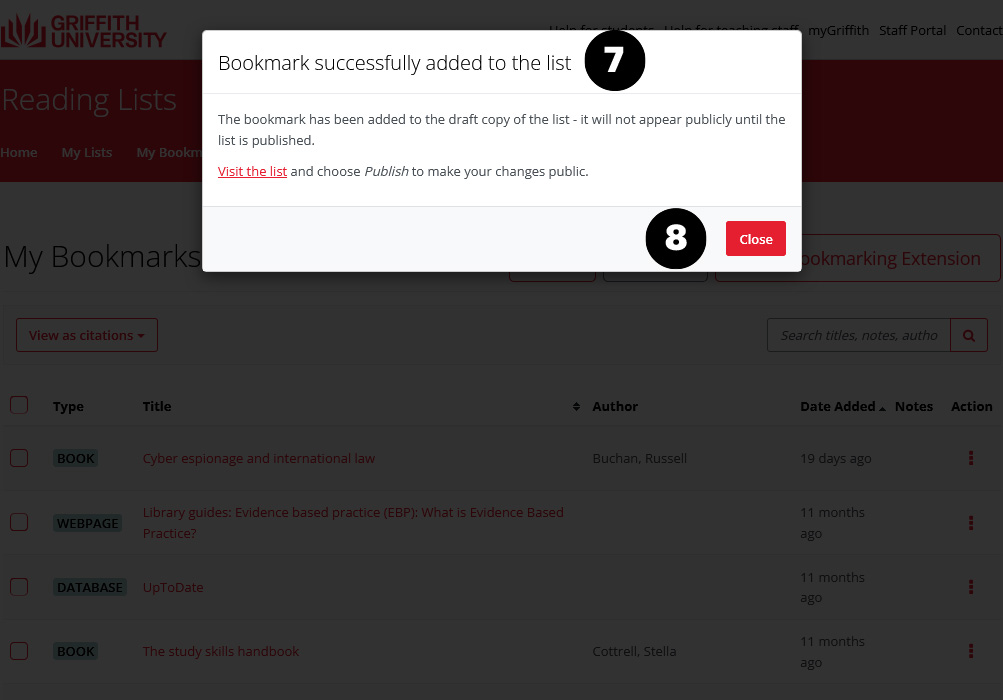Bookmarking refers to adding a resource to a reading list. If you haven’t set up the bookmarking browser extension or plugin see the Staff setup guide. If you have already added a resource to your list and need to request a digitisation from a print resource, see Request digitisations.
You can add any type of resource to a reading list if it is held by Griffith. The Reading list team regularly check list items and attempt to provide access electronically first and then print. If you add an item not held, you can also initiate the checking via the Suggest a purchase form. Be sure to include the Course code and whether the reading is Required or Recommended.
Create a bookmark
- Search for the book title in the library catalogue or via an internet search for non-library items.
- Click the title to open the full record. For eBooks, you can bookmark directly from the eBook platform or database. Note: If the book is not in the catalogue see Add manually.
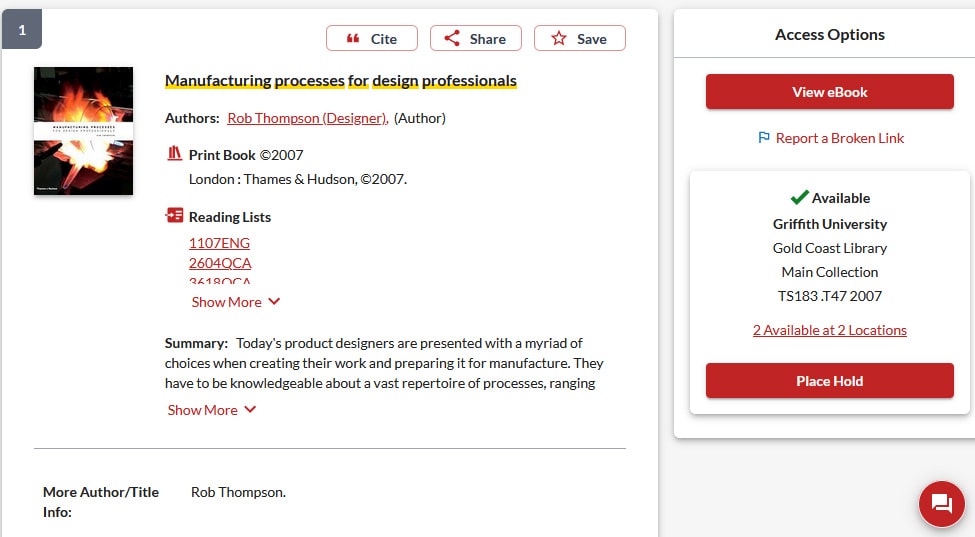
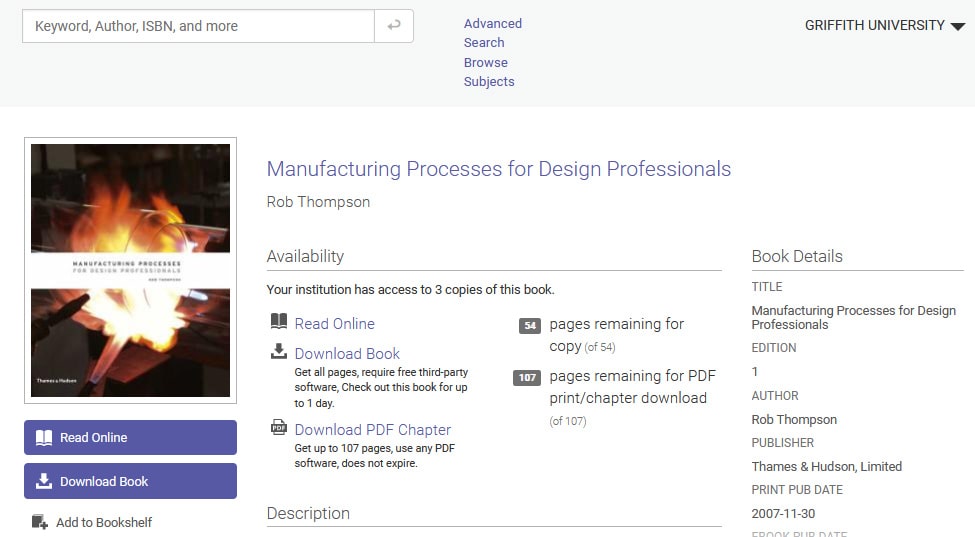
- Click the bookmarking browser extension or bookmark plugin depending on your setup.
- The bookmark auto-populates with the resource's details. Ebooks should include the URL or DOI . The Online Resource field is automatically ticked.
- If additional details are required, select from the drop-down Additional fields menu and click Add (for example, Author’s full name, Edition).
- To save the bookmark you can either click:
- Create—save to My Bookmarks and add to your list later.
- Create & Add to List—add directly to a specific list.

- Search for the book title in the library catalogue or via an internet search for non-library items.
- Click the title to open the full record. For eBooks, you can bookmark directly from the eBook platform or database. Note: If the book is not in the catalogue see Add manually.
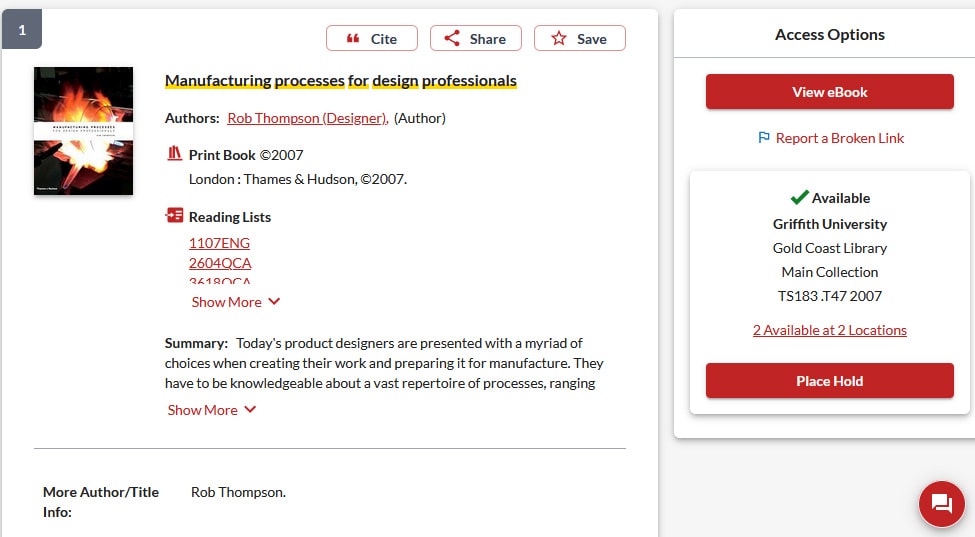
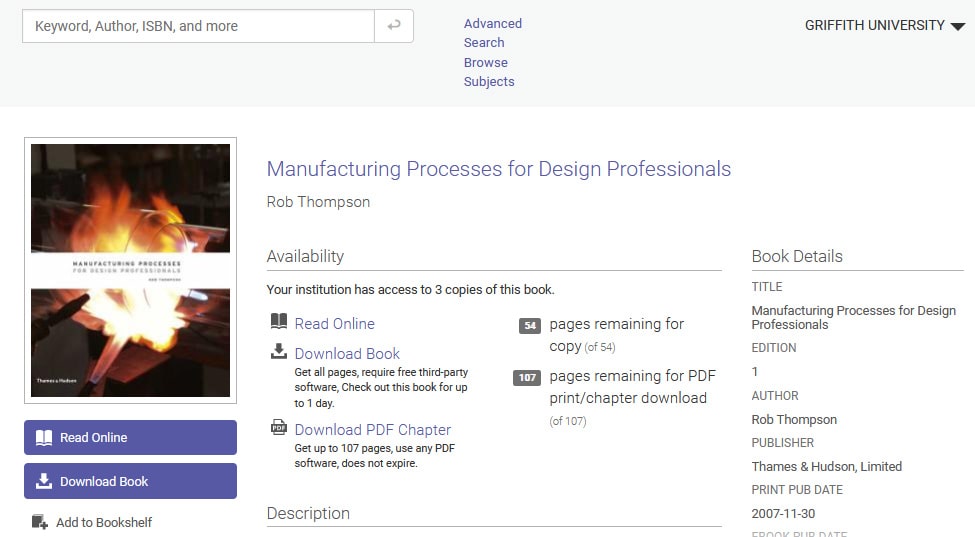
- Click the bookmarking browser extension or bookmark plugin depending on your setup.
- The bookmark auto-populates with the resource's details. Ebooks should include the URL or DOI . The Online Resource field is automatically ticked.
- Choose Has part (chapter, article, etc.) from the drop-down Additional fields menu.
- Click Add.
- The form now has two tabs. On the ellipsis (…) tab, select Chapter from the Resource Type drop-down.
- Click in the Title field and type in the chapter title. If the bookmark is for a selection of pages from a chapter—not the entire chapter—specify this in the title field, for example Selection of pages from Chapter 2 Visual Perception.
- If additional details are required, select from the drop-down Additional fields menu and click Add (for example, Author’s full name, Edition).
- To save the bookmark you can either click:
- Create—save to My Bookmarks and add your list later.
- Create & Add to List—add directly to a specific list.
- Search for the article in the library catalogue.
- Navigate to the article on the publisher's database or platform.
- For the best results bookmark from the abstract page, not the PDF .
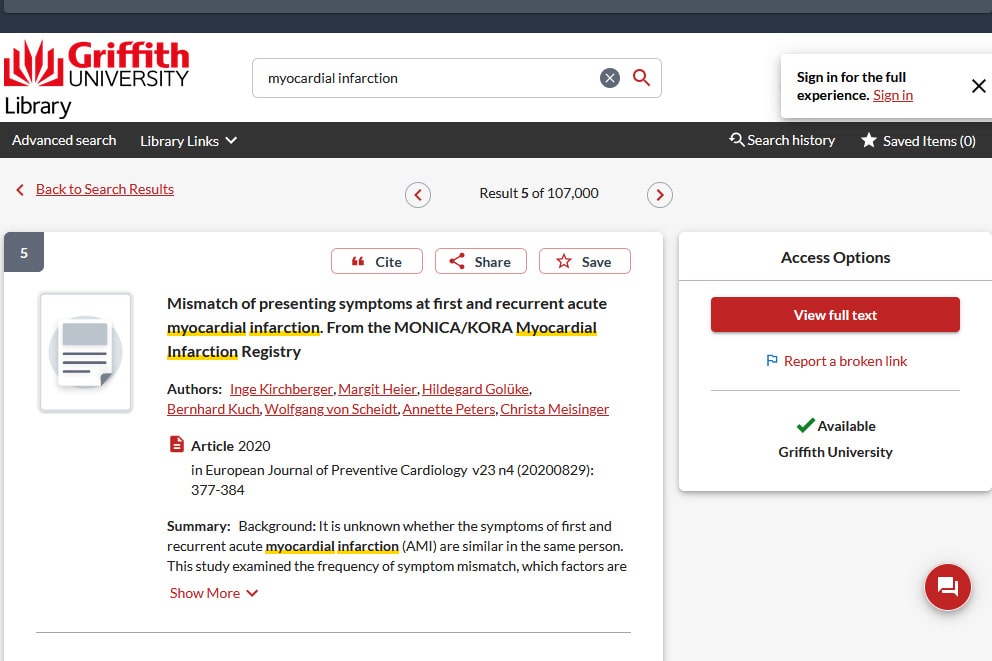
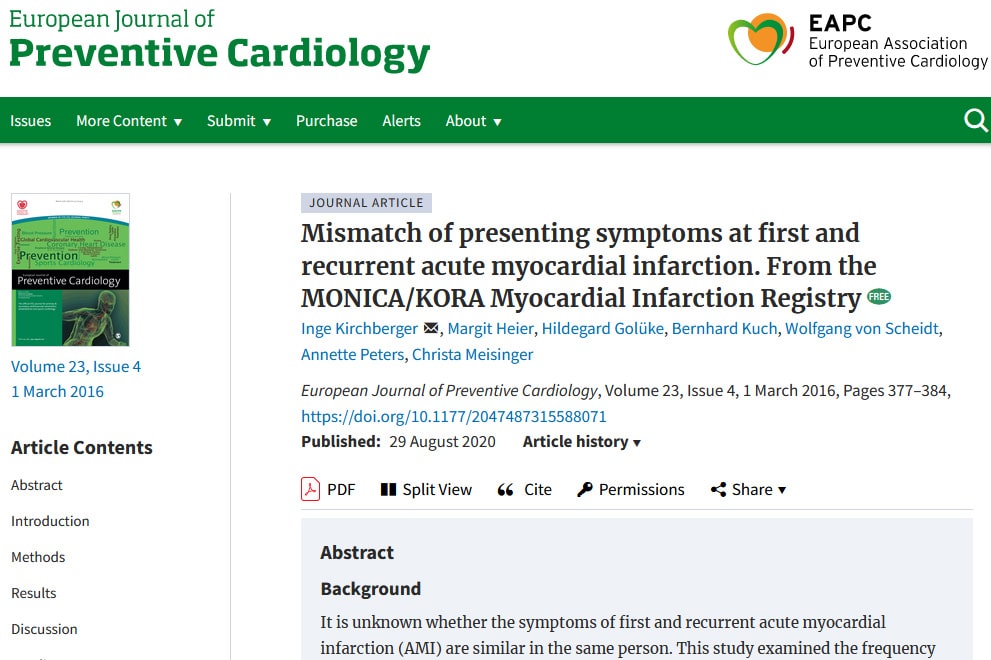
- Click the bookmarking browser extension or bookmark plugin depending on your setup.
- The bookmark auto-populates with the resource's details and will have two tabs—Article and Is part of journal.
- If additional details are required, select from the drop-down Additional fields menu and click Add (for example, Author’s full name, Edition).
- To save the bookmark you can either click:
- Create—save to My Bookmarks and add to your list later.
- Create & Add to List—save directly to a specific list.


Popular resource types other than books and articles include webpages, YouTube videos, other audio-visual resources, and theses.
- Navigate to the resource online or in the library catalogue.
- Click the bookmarking browser extension or bookmark plugin depending on your setup.
- The bookmark attempts to auto-populate details, you may need to change the Resource Type.
- If additional details are required, select from the drop-down Additional fields menu and click Add (for example, Author’s full name, Edition).
- To save the bookmark you can either click:
- Create—save to My Bookmarks and add it to your list later.
- Create & Add to List—save directly to a specific list.


The Bookmark Button is the recommended option for adding resources to your reading list. However, you can add bookmarks using the Add manually function.
- Click My Bookmarks.
- From the Add drop-down menu select Add manually.
- Select the Resource Type from the drop-down menu and add required details.
- If additional details are required, select from the drop-down Additional fields menu and click Add (for example, Author’s full name, Edition).
- To save the bookmark you can either click:
- Create—save to My Bookmarks and add it to your list later.
- Create & Add to List—save directly to a specific list.
Add to your reading list
Books can be bookmarked directly from your reading list.
- Navigate to where you would like to add the bookmark so the red Action Bar displays.
- Click Add Resource.
- A list of Recently Bookmarked items opens. Click Add to list or click the resource title to add a resource.
- To view additional bookmarks click Show more.
- Alternatively, search for an item you haven't bookmarked by title, author or ISBN.
- Results display under Library Search, click Add to list for the required resource.
If you can't find the title follow the Add manually instructions. To move, delete or edit a bookmark or section, see Structure reading lists.
Note for students
There are no set guidelines on adding student notes. However, these can be helpful to assist students when accessing the readings (for example, include the chapter or page numbers for an eBook).
- Click the Action button to the right of the title.
- Select Note for students.
- Edit note details as required.
- Click Save, Cancel or Delete.
For more information on notes for students read the Add resources guide.
Publish and importances
To make updates visible to students click Publish. If existing items on your list don't have an importance tag, a Missing Importances pop-up displays. To assign tags, click Set Importances or ignore the prompt and Publish the list.
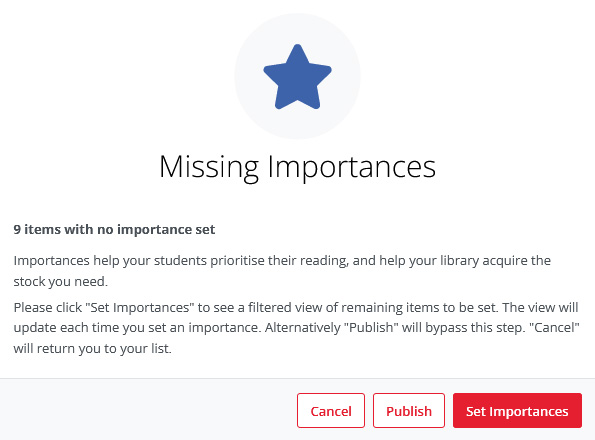
Each reading in a list must be assigned an importance tag of Required resource or Recommended resource. These tags assist students to plan their study. These are used by the Library when purchasing resources to ensure that the University complies with the Higher Education Support Act 2003. See the Reading List Service Overview for more information.
- To set the importance, click the Importance not set drop-down menu.
- Select Required or Recommended.
If you select Create & Add to List a pop-up window displays to complete.
- Add to list—select your reading list from the drop-down menu.
- Choose where to place the bookmark, either the top or bottom of a section listed in the drop-down menu.
- Note for student—optional field, add relevant information for students.
- There are no set guidelines on adding student notes. However, these can be helpful to assist students when accessing the readings.
- Importance (required field)—choose Required resource or Recommended resource from the drop-down menu.
- These tags assist students to plan their study. See the Reading List Service Overview for more information.
- Note for library—optional field, not recommended for use. If there is important information, contact us instead of using this field.
- Click OK. Continue bookmarking other resources if needed.


Ask the library
We are here to help!
Find us in the libraries or contact us by phone or online.