Instructions are for Guest access only
- Screen shots may differ depending on device and software versions.
- Wi-Fi must be turned on during setup process.
- You must be on campus to set up and use the Griffith University Wi-Fi network.
- We recommend updating your device to the latest version prior to connecting or the steps may be slightly different.
- Before starting the install process, close out of all applications that use Wi-Fi / internet access.
1. Have you previously connected to Griffith University Wi-Fi?
No: Continue to step 2.
Yes: Forget/remove the existing Griffith University Wi-Fi network on your device.
You must do this, or the setup process will fail.
To forget/remove: Go to device Wi-Fi settings > locate Griffith University Wi-Fi > tap and select Forget.
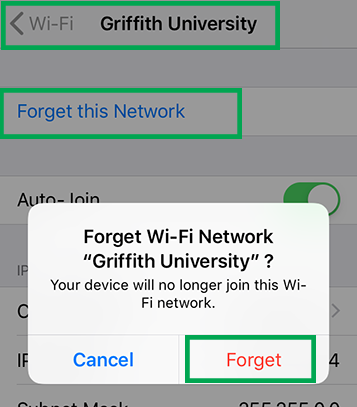
2. Under device Wi-Fi settings, select *Setup Griffith Wi-Fi network.
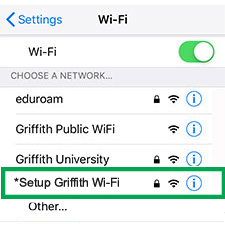
3. Open a Safari* web browser and go to guest-wifi.griffith.edu.au
*Note: For iOS you must configure from Safari or the process will fail.
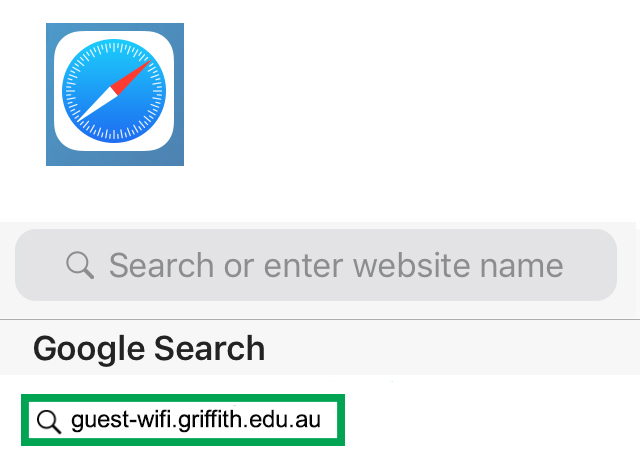
4. Click Sign In
The software will automatically detect the type of device you are using are using (iPhone / iPad). If the device detected is incorrect, use the dropdown to Select your Device.
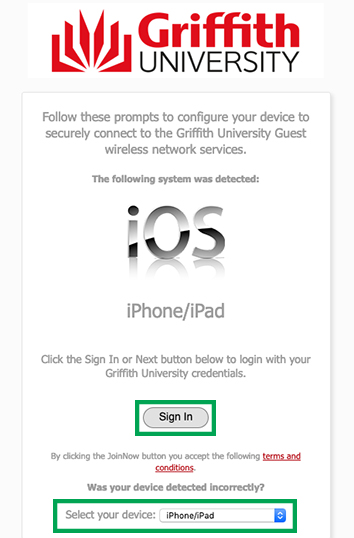
5. Enter credentials provided by Griffith > click Login.
Your Griffith Username (tNumber) was provided in the Guest registration email. This email also prompted you to create a password, which you need to enter here.
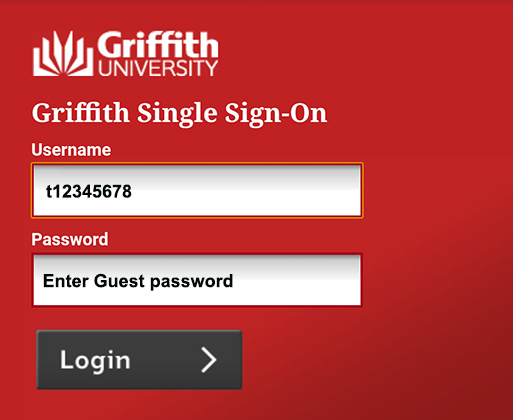
6. Click > Join Now.
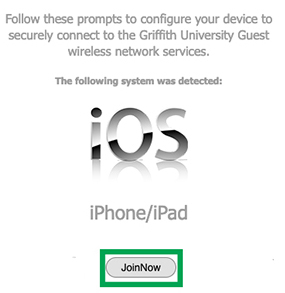
7. Select Allow when prompted "website trying to open settings to show a configuration profile."
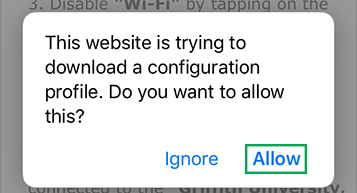
8. Do you have an Apple Watch?
No: Skip this step and go to step 9.
Yes: Choose iPhone as the device to install.
The configuration must be done on the iPhone and not on the Apple watch.
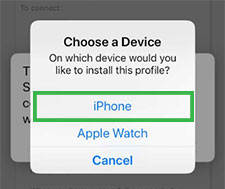
9. Select Close when prompted Profile Downloaded.
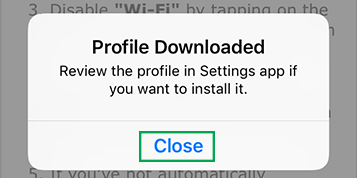
10. Go to device Settings > Profile Downloaded > select the Griffith University WiFi profile
IMPORTANT: For older software, go to Settings > General > Profile > open the Griffith University profile > tap Install
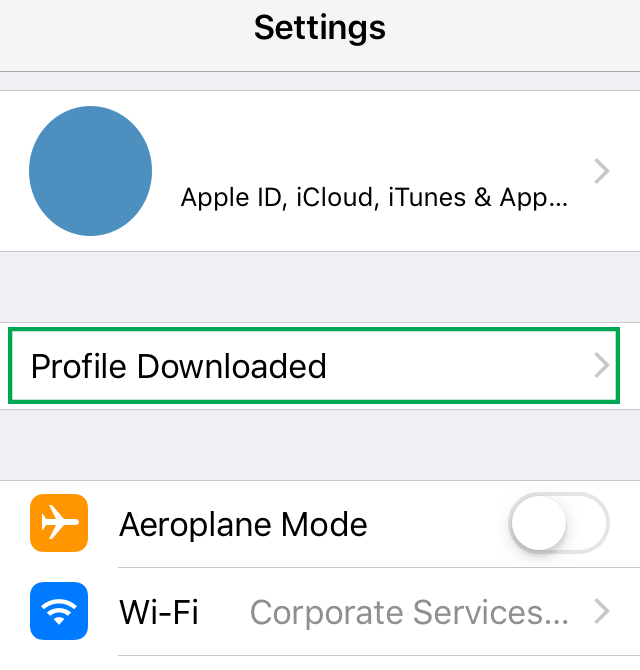
11. Click Install when prompted to Install Profile.
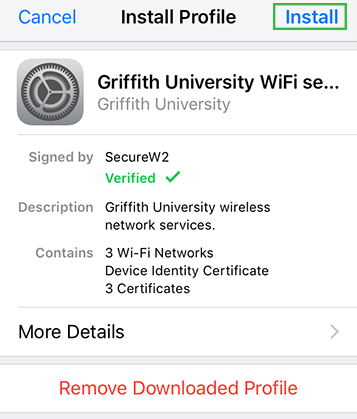
12. Enter your Apple passcode when prompted.
This passcode is specific to your Apple device and is not generated by the University.
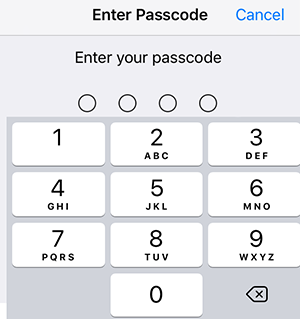
13. Click Install at certificate Warning.
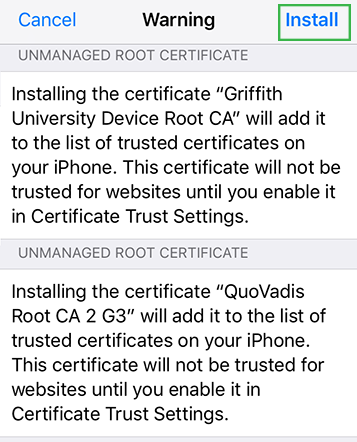
14. Click Install when prompted.
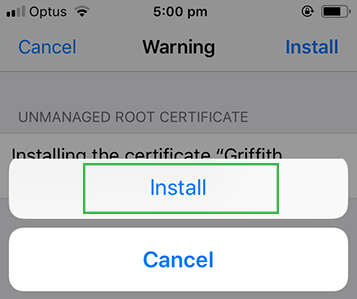
15. After Enrolling Certificate has completed, the Profile is Installed > click Done.
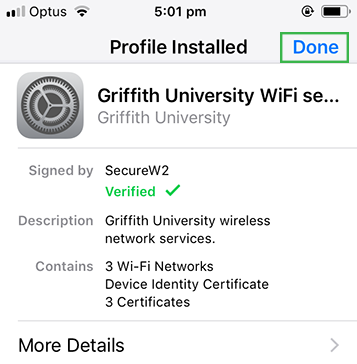
16. Complete Wi-Fi setup process.
- If required, select “Griffith University” as your preferred network under your device Wi-Fi Settings (network may take up to 1 minute to appear).
- Close all setup browsers.
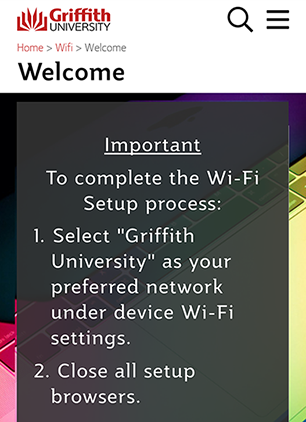
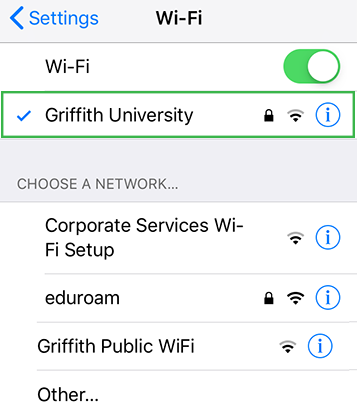
17. Check you are using secure Griffith Wi-Fi
Go to Settings > General > scroll down to Profile and confirm it is set to Griffith University Wi-Fi
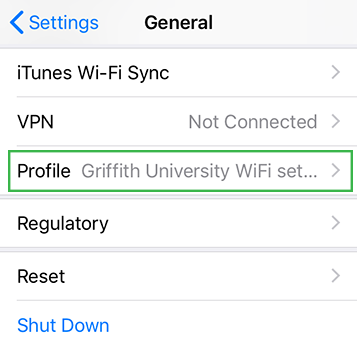
You can now use Griffith University Wi-Fi network.
You may still be prompted to log into your internet access account when browsing the internet. Login here using your tNumber as username and guest password.
How to remove Griffith Wi-Fi
Go to Settings > General > scroll down to Profile > select Griffith University Wi-Fi > Click Remove Profile